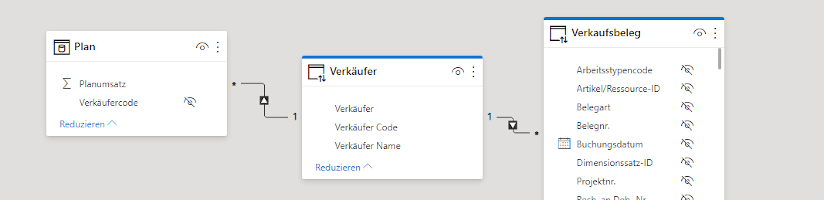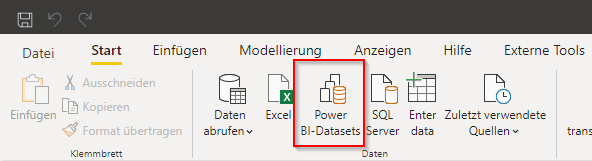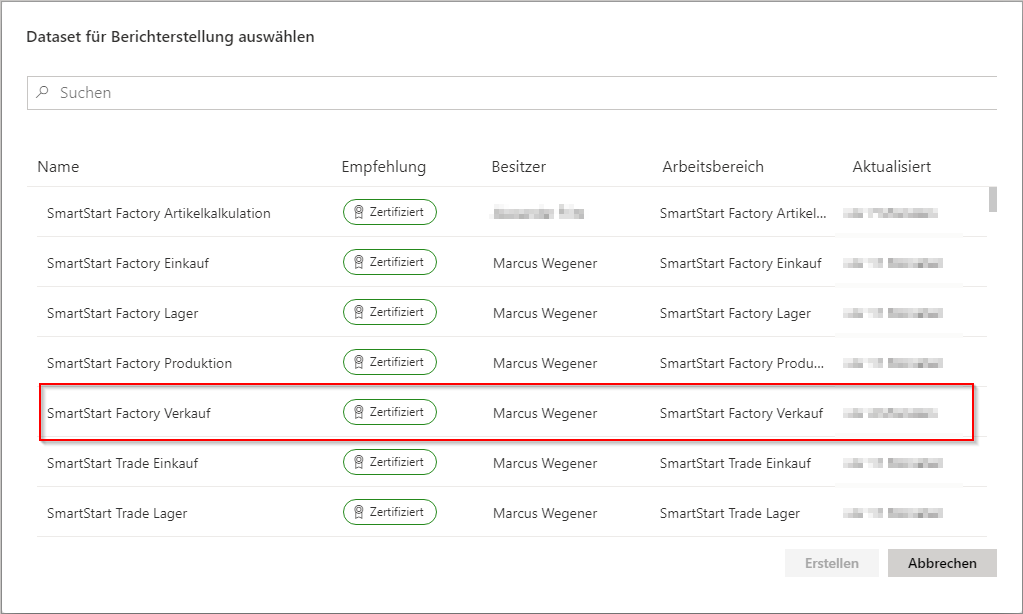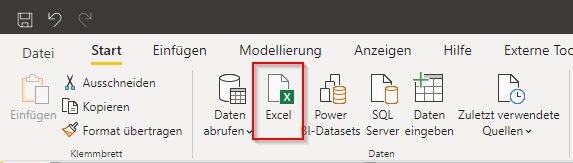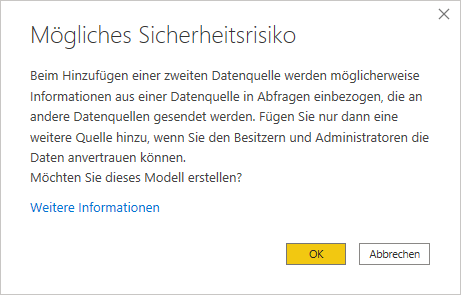Mit dem Power BI Desktop Dezember Release ist endlich die lang erwartet Funktion „DirectQuery for Power BI datasets and Azure Analysis Services“ (aka. neues Composite Model) verfügbar. Wie diese von vielen gefeierte Funktion im Alltag genutzt werden kann, zeige ich dir exemplarisch in diesem Blogpost.
Ausgangspunkt ist ein bestehendes Power BI Dataset im Power BI Service, das wir für unsere Auswertung mit Exceldaten erweitern möchten. Also verbinden wir unseren Power BI Desktop mit dem bestehenden Dataset.
In diesem Beispiel verwende ich das Verkauf Dataset (Datenmodell) aus dem SmartStart Template der KUMAVISION (mein aktueller Arbeitgeber). In der Praxis kann es jedes beliebiges Dataset sein, auf das du Zugriff hast. Ggf. das zertifizierte Dataset deiner IT oder BI Abteilung.
Nach der Verbindung stehen uns die Felder des Datasets in der Feldliste zur Verfügung. Im unter rechten Bildschirmrand können wir folgenden Hinweis lesen. „Es besteht eine Liveverbindung mit dem Power BI-Dataset: SmartStart Factory Verkauf in SmartStart Factory Verkauf Änderungen an diesem Modell vornehmen.“
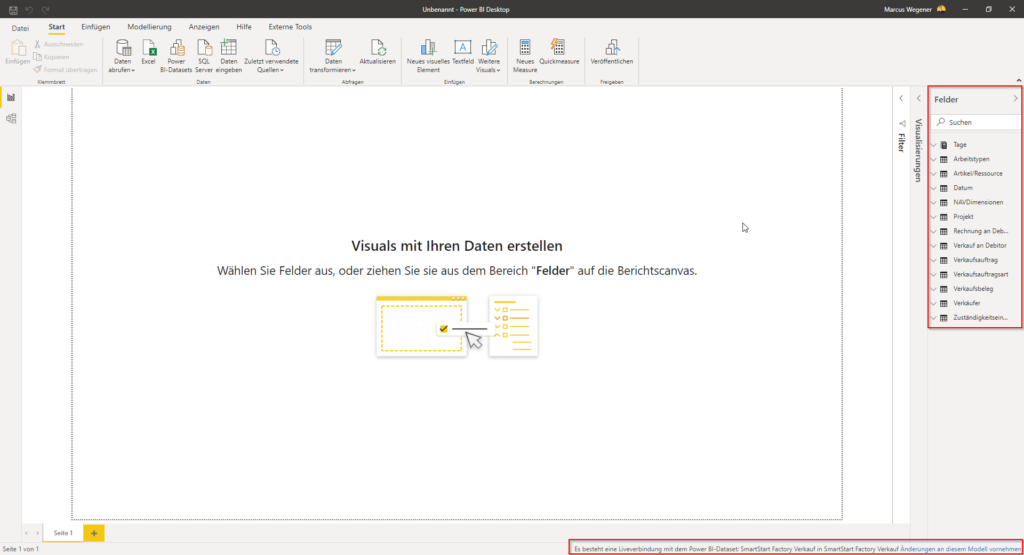
Eine Änderung an diesem Modell wollen wir zurzeit noch nicht vornehmen, sondern erst mal eine kleine Verkäufer-Auswertung erstellen. Hierfür wählen wir das Balkendiagramm, ziehen den Verkäufer auf die Achse und den Verkaufsbetrag in den Wertebereich. Anschließend formatieren wir das Diagramm noch etwas.
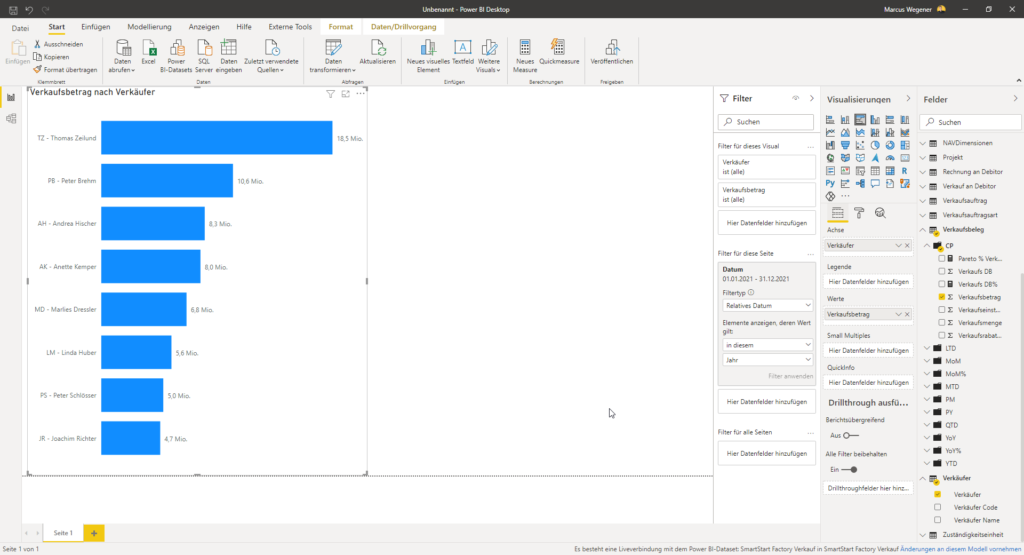
Jetzt möchten wir gerne die Ist-Werte unseren Plan-Werten gegenüberstellen, doch liegen diese aktuell leider nur in einer Excel-Datei vor.
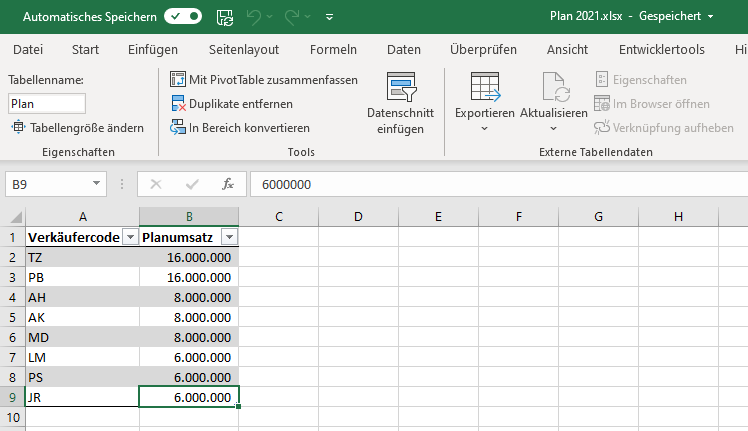
Bisher war hier Endstation, denn entweder mussten wir den Dataset Ersteller bitten unsere Daten in sein Dataset aufzunehmen oder wir haben versucht die Basisdaten zu extrahieren und ein eigenes Dataset mit unseren Daten aufzubauen. Doch hier kommt nun die Magie des Dezember Releases ins Spiel, denn nun können wir ein bestehendes Modell mit eigenen Daten erweitern. Also verbinden wir den bestehenden Bericht mit der Excel-Datei.
Die folgende Hinweismeldung weist uns darauf hin, dass die Liveverbindung in eine DirectQuery-Verbindung gewechselt werden muss und diese Änderung dauerhaft ist. Wir bestätigen die Änderung mit „Lokales Modell hinzufügen“.
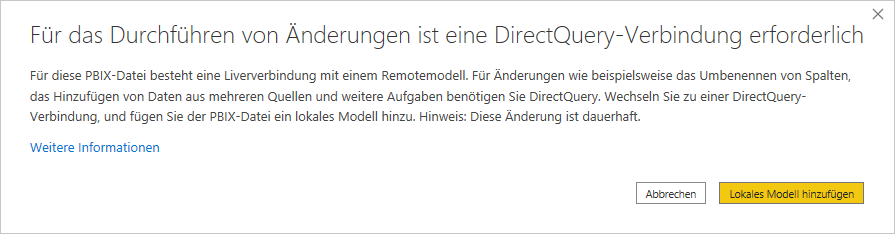
Nun können wir im Dateidialog unsere Excel Datei mit den Plandaten auswählen.
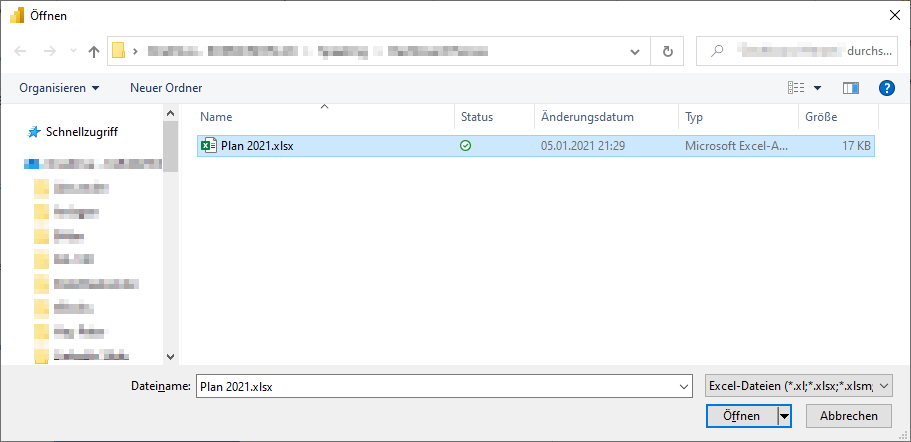
Im Navigator wählen wir die Plan Tabelle mit unseren Planwerten aus und „Laden“ diese in unser Dataset.
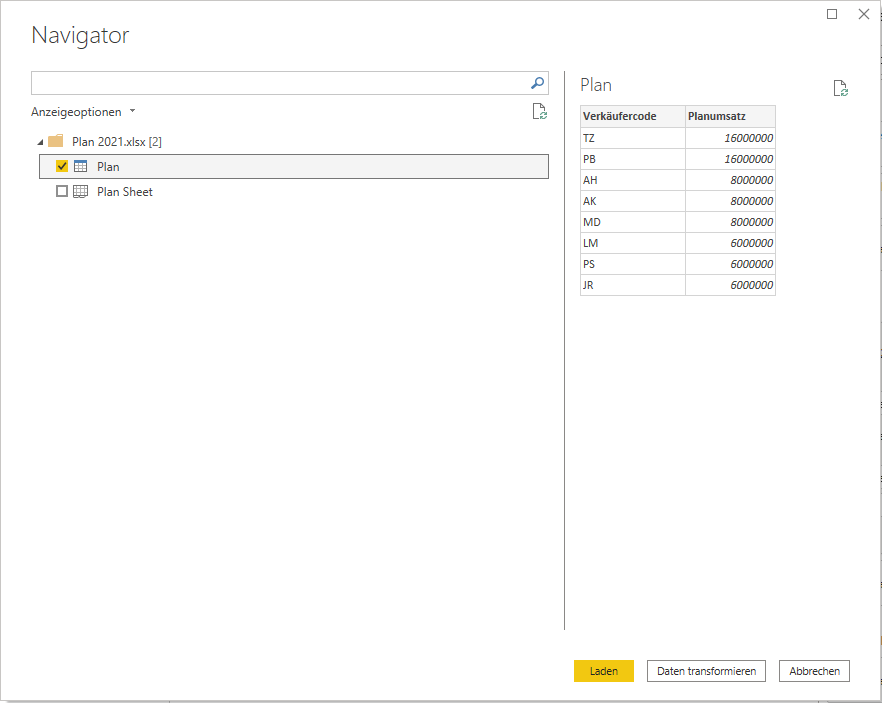
Die folgende Hinweismeldung weist uns darauf hin, dass bei der Kombination verschiedener Datenquellen möglicherweise Informationen von einer Datenquelle an eine andere Datenquelle gesendet werden. Wir haben in diesem Fall keine Sicherheitsbedenken und bestätigen den Dialog mit „OK“.
Jetzt ist die Tabelle „Plan“ in unserem Dataset verfügbar. Für die Verknüpfung mit dem bestehenden Dataset müssen wir nun in die „Modell“ Ansicht wechseln.
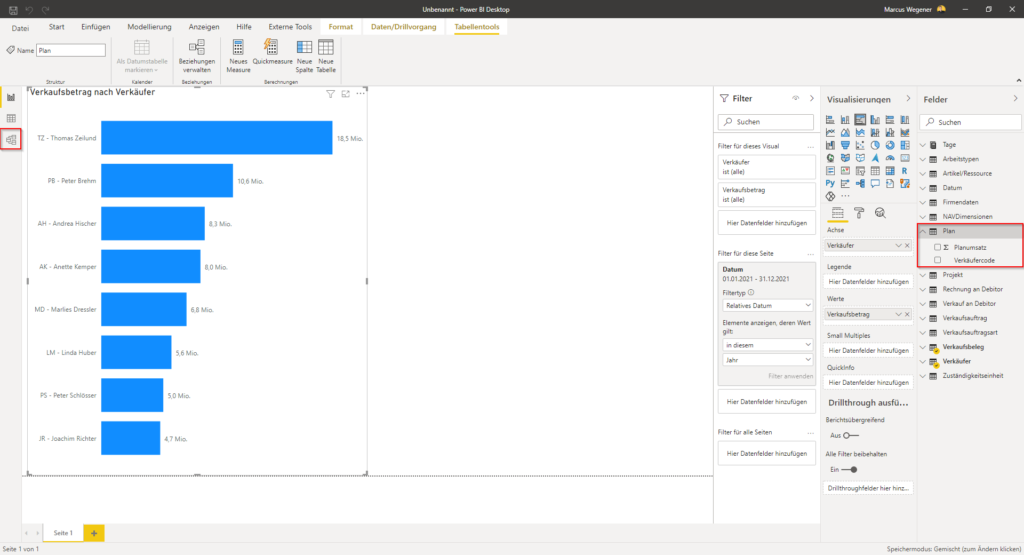
In der „Modell“ Ansicht erstellen wir uns ein neues Layout und ziehen die für uns relevanten Tabellen in die Layout-Fläche. Wie wir sehen ist die Tabelle Verkäufer noch nicht mit der Spalte Verkäufercode aus der Plan Tabelle verknüpft.
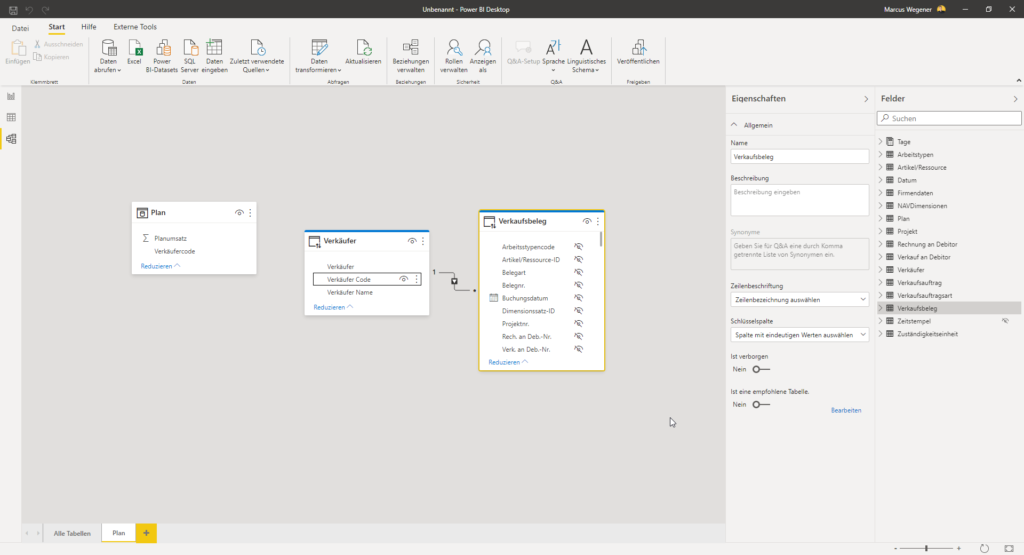
Per Drag &Drop ziehen wir die Verknüpfung zwischen „Verkäufer Code“ aus der „Verkäufer“ Tabelle zu der Spalte „Verkäufercode“ aus der „Plan“ Tabelle. Im sich ggf. öffnen Dialog „Beziehung erstellen“ prüfen und korrigieren wir ggf. die Kardinalität und Kreuzfilterrichtung.
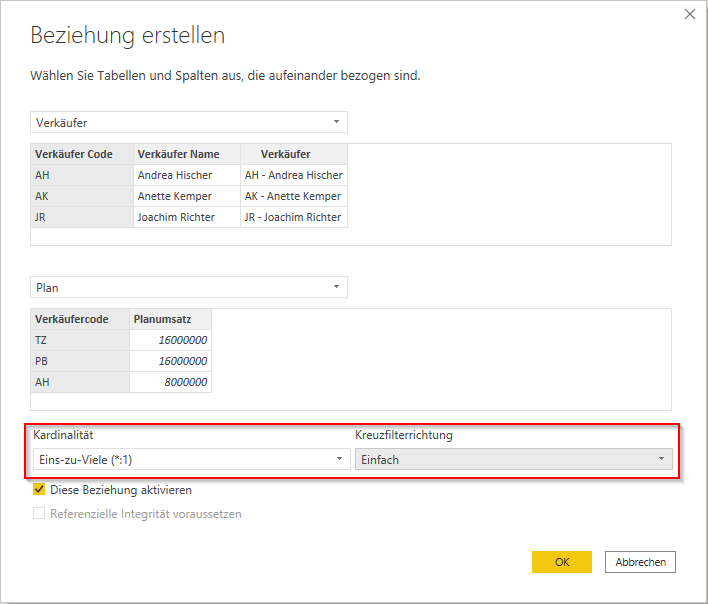
Anschließend blenden wir die Spalte „Verkäufercode“ in der „Plan“ Tabellen aus und wechseln wieder in die „Bericht“ Ansicht.
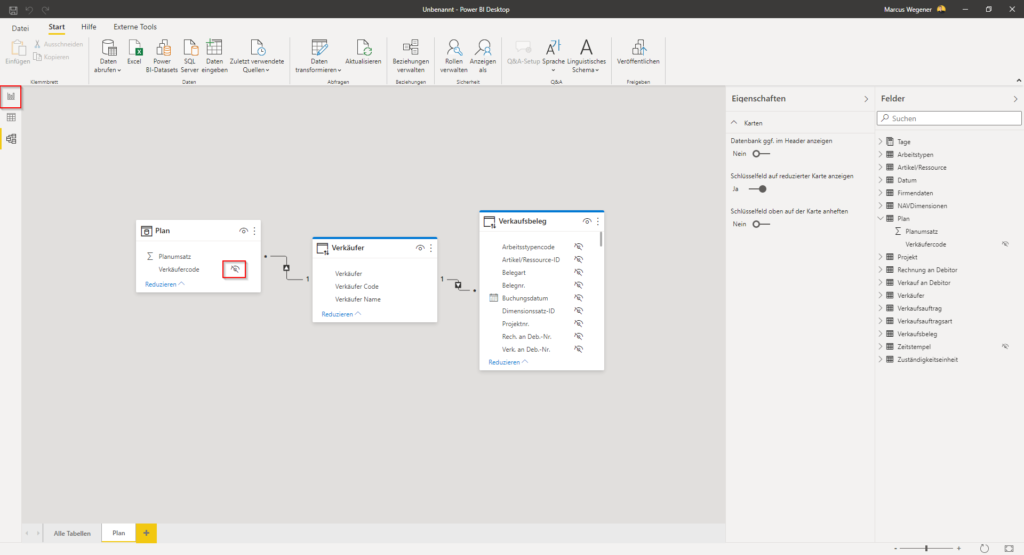
In der „Bericht“ Ansicht, erstellen wir ein neues Measure „Abw. Plan“, in der wir den „Planumsatz“ vom „Verkaufsbetrag“ subtrahieren.
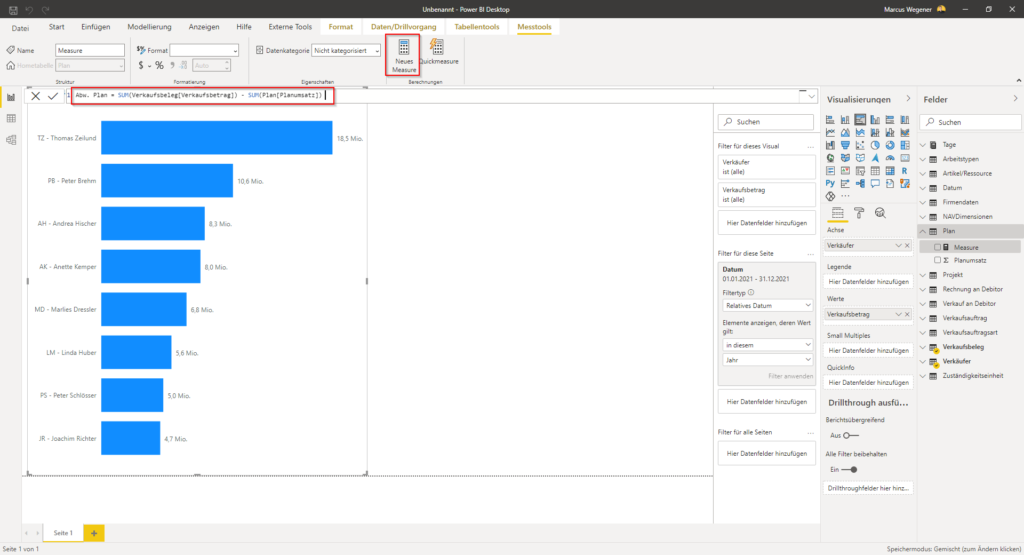
Nun kopieren wir das bestehende Balkendiagramm, ziehen den „Verkaufsbetrag“ in die Quickinfo, das berechnete Measure „Abw. Plan“ in den Wertebereich und sortiere die Werte nach dem Verkaufsbetrag.
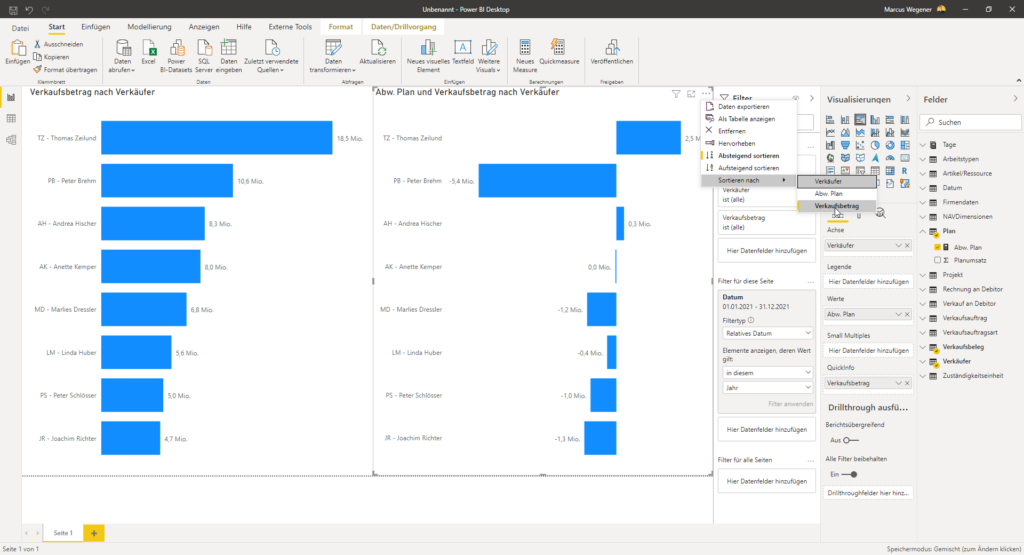
Für etwas mehr Farbe, lassen wir uns die Datenfarbe abhängig vom Measure „Abw. Plan“ in Rot oder Grün formatieren
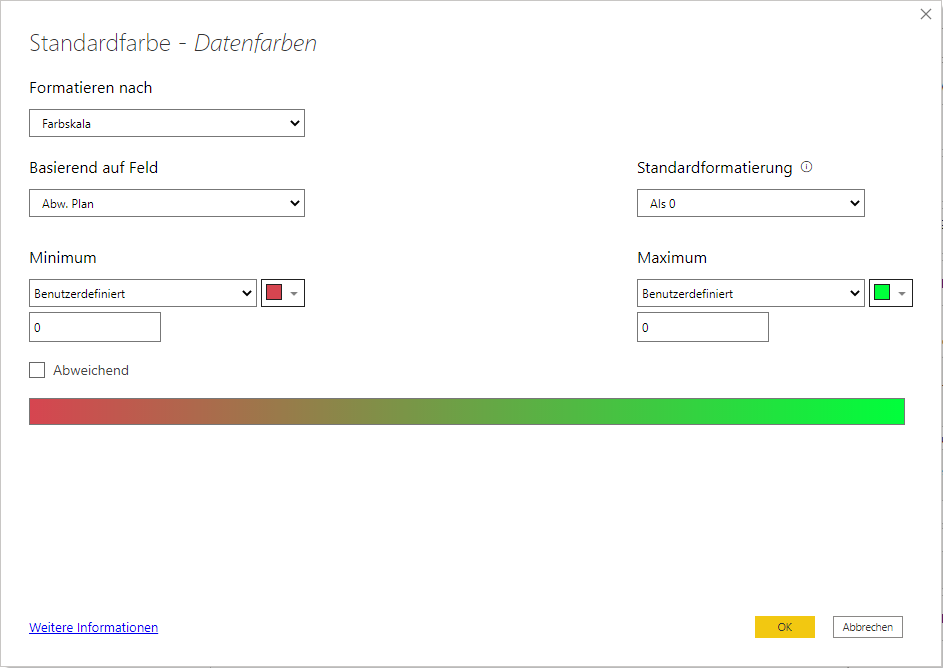
Zum Abschluss deaktivieren wir dann noch die Legende und verstecken die Beschriftung der Y-Achse.
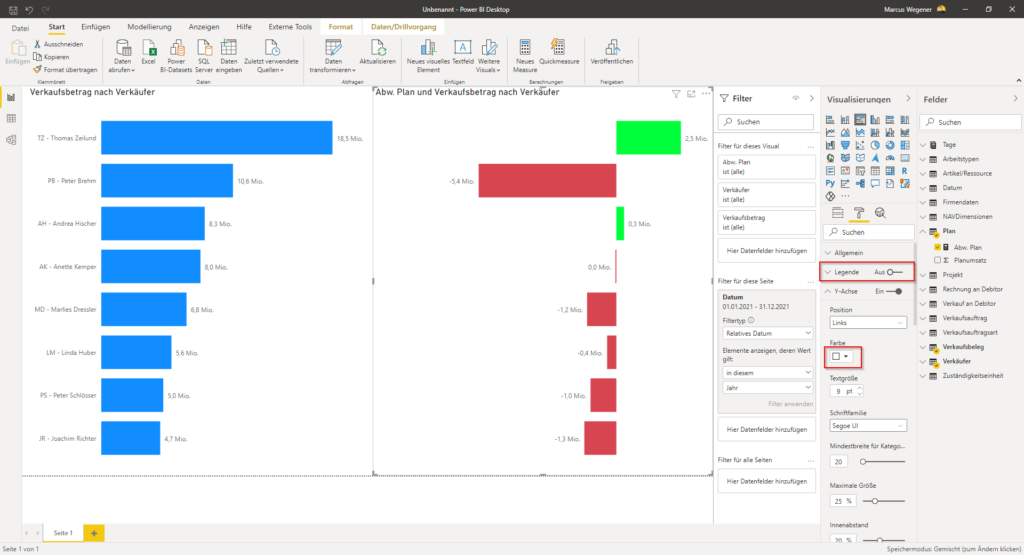
Fertig! Ich hoffe, ich konnte dir mit diesem kleinen Blogpost zeigen, wie einfach ein bestehendes Dataset, um eigene Daten erweitert werden kann und würde mich freuen, dich bald wieder auf meinem Blog begrüßen zu drüfen.
Bis dann
Marcus