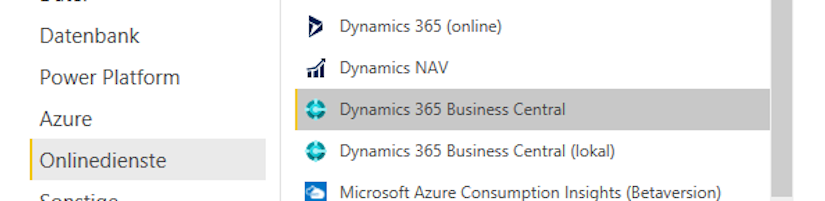Nach dem Beitrag Dynamics 365 Business Central mit Power BI verbinden, zeigt Ihnen dieser Beitrag, wie Sie eigene Abfragen mit Power BI Desktop auf Dynamics 365 Business Central erstellen.
Um die Daten aus Business Central in Power BI Desktop zu laden, wählen Sie in Power BI Desktop den Menüpunkt Daten abrufen aus.
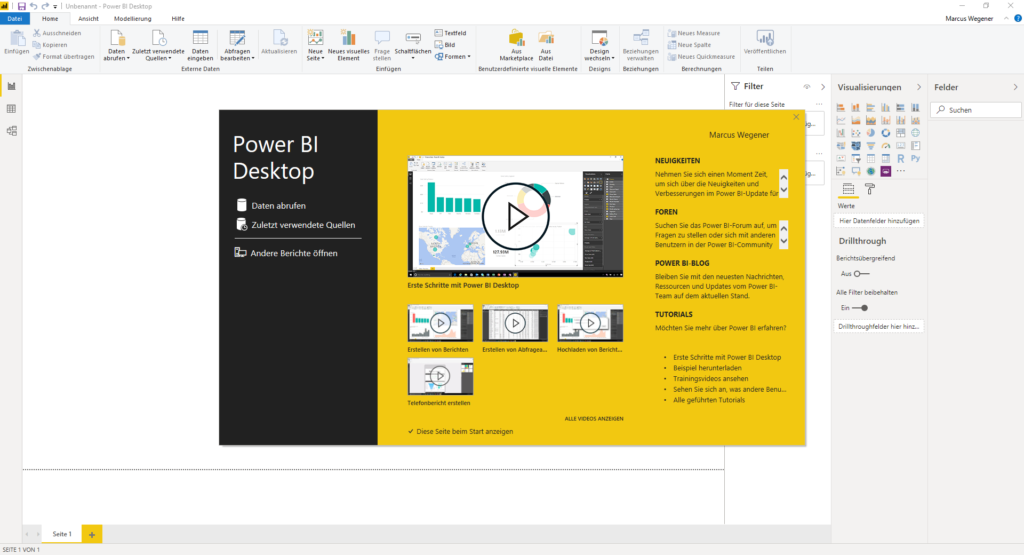
Im Dialog Daten abrufen wählen Sie den Onlinedienste Connector für Dyamics 365 Business Central aus.
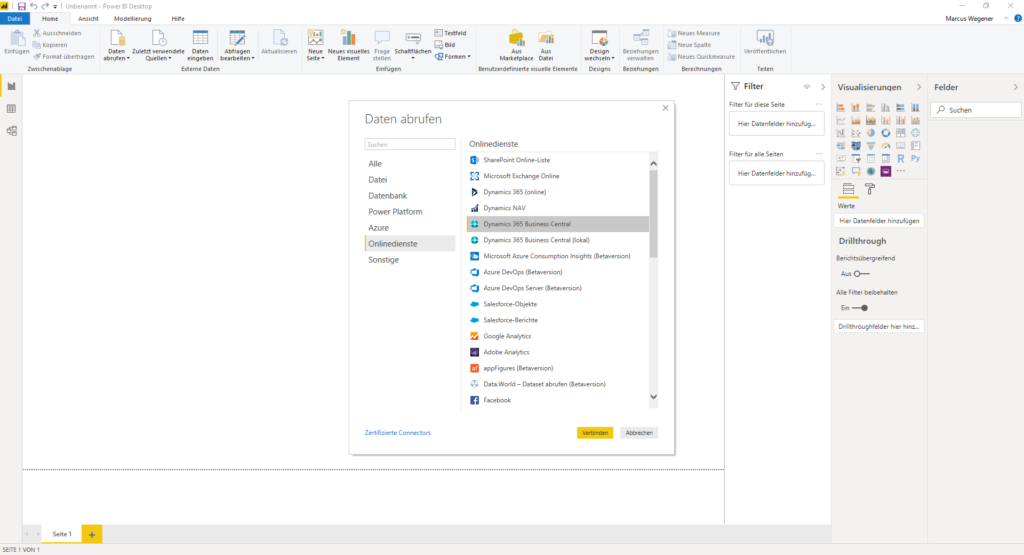
Für die Authentifizierung an der Business Central Datenquelle, melden Sie sich mit Ihrem Organisationskonto an.
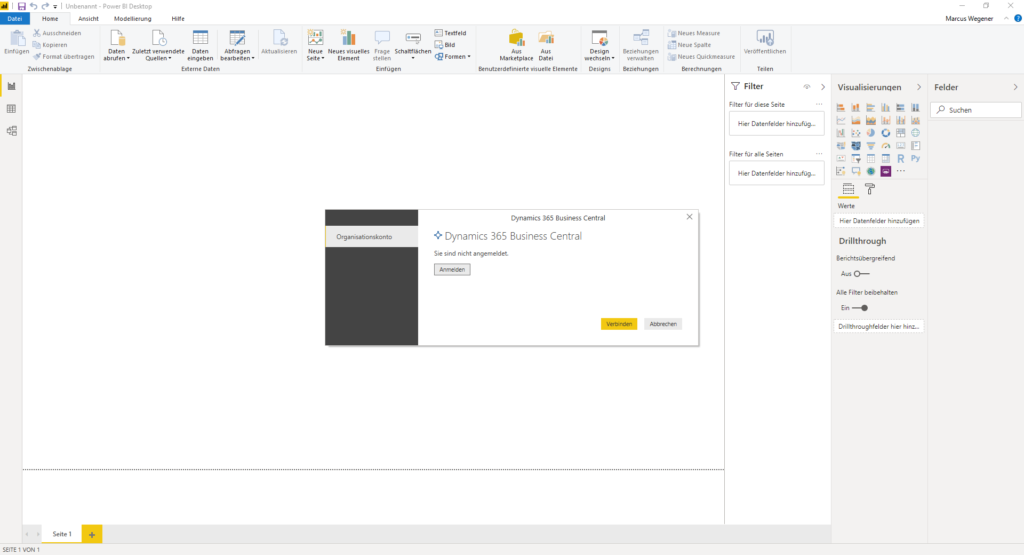
Es öffnet sich der Office 365 Anmeldedialog, in dem Sie sich mit Ihrem Konto anmelden.
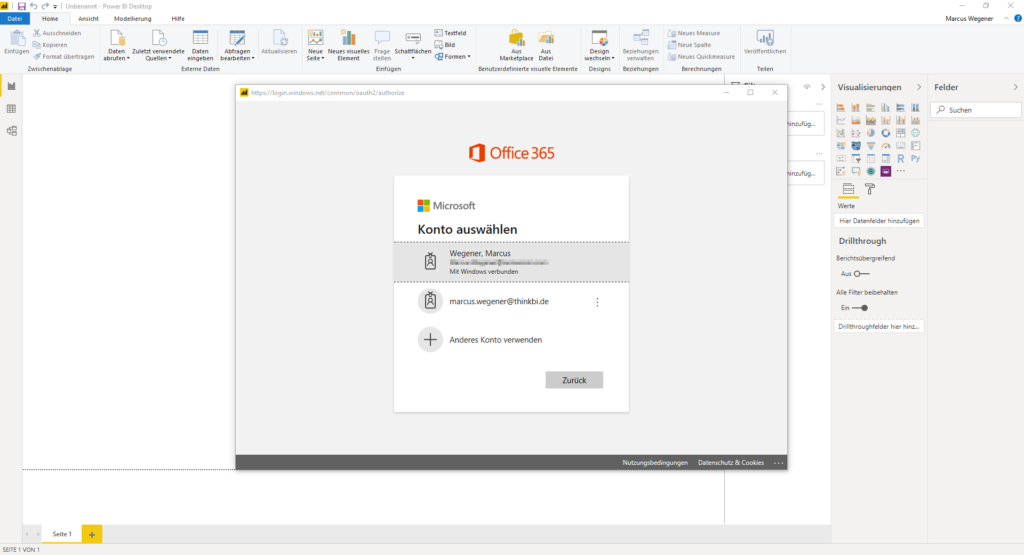
Anschließend öffnet sich der Navigator.
Die Datenstruktur unterteilt sich in drei Ebenen.
Über die erste Ebene wählen Sie die Umgebung (Production\Sandbox), über die zweite Ebene wählen Sie den Mandanten und über die dritte Ebene die Daten.
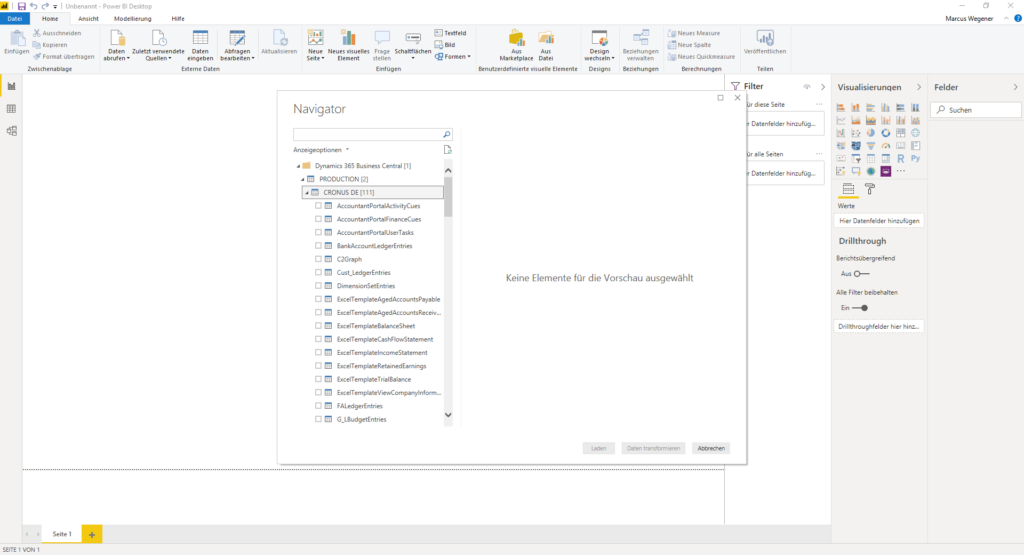
Ihnen wird auffallen, dass nicht alle Business Central Tabellen zur Verfügung stehen, sondern nur eine gewisse Auswahl. Diese Auswahl stimmt mit den in Business Central veröffentlichten OData-Webdiensten überein, auf die der Business Central Connector zugreift.
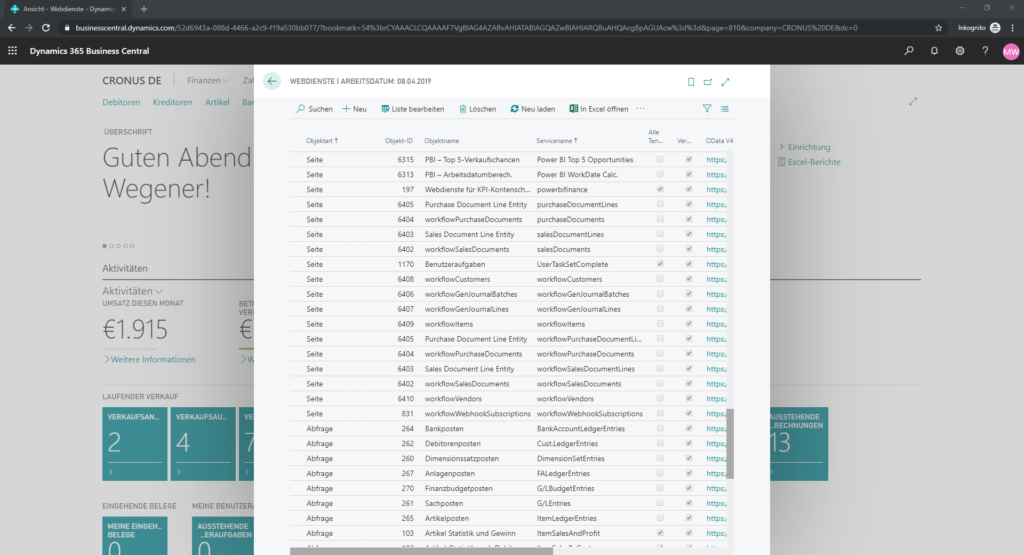
Im Navigator können Sie bereits eine Vorschau der Daten einsehen. Wählen Sie die G_LEntries und klicken Sie dann auf Daten transformieren.
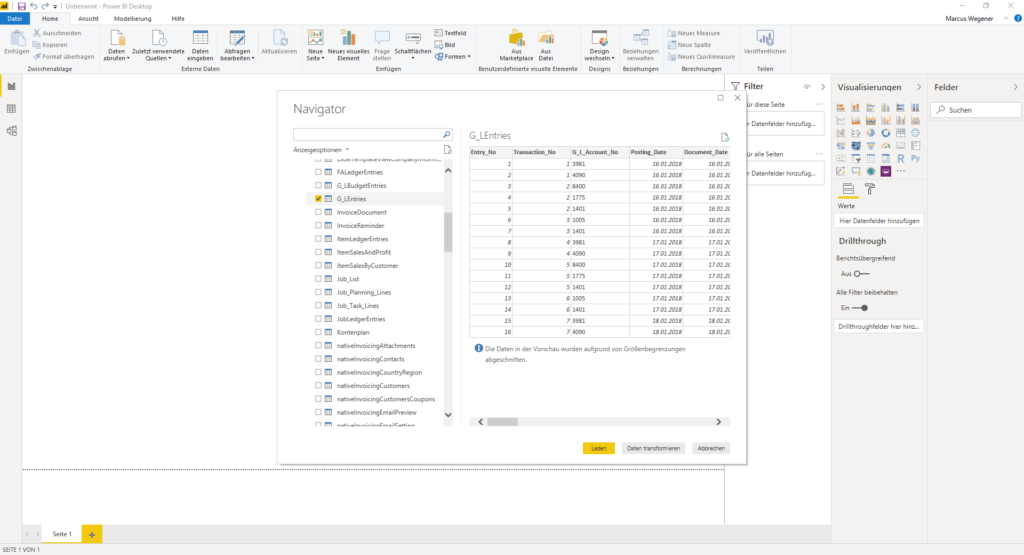
Die ausgewählten Daten werden in den Power Query Editor geladen und können von hieraus weiter aufbereitet werden.
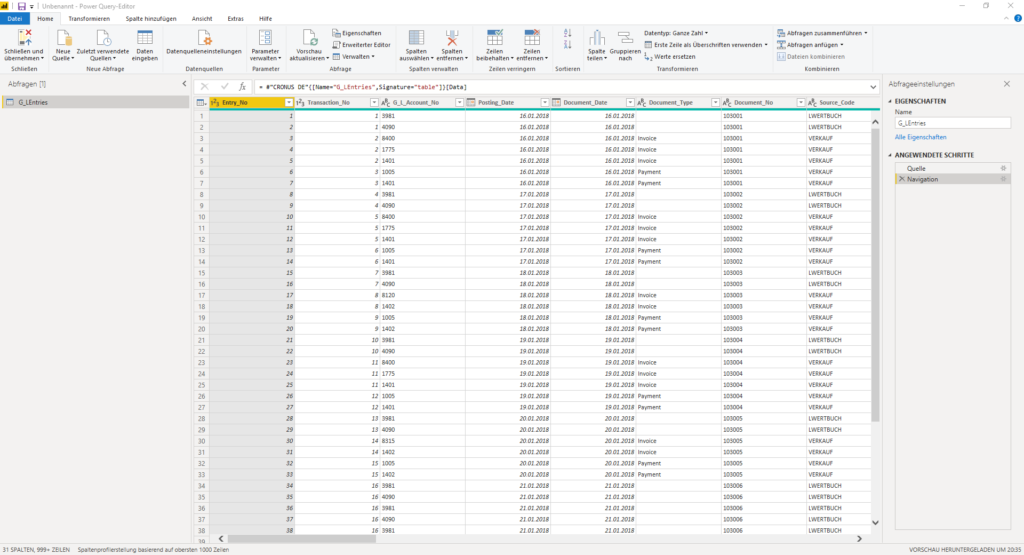
Reduzieren Sie die Abfrage über den Menüpunkt Spalten auswählen auf die Analyse relevanten Spalten:
- G_L_Account_No
- Posting_Date
- Amount
- Dimension_Set_ID
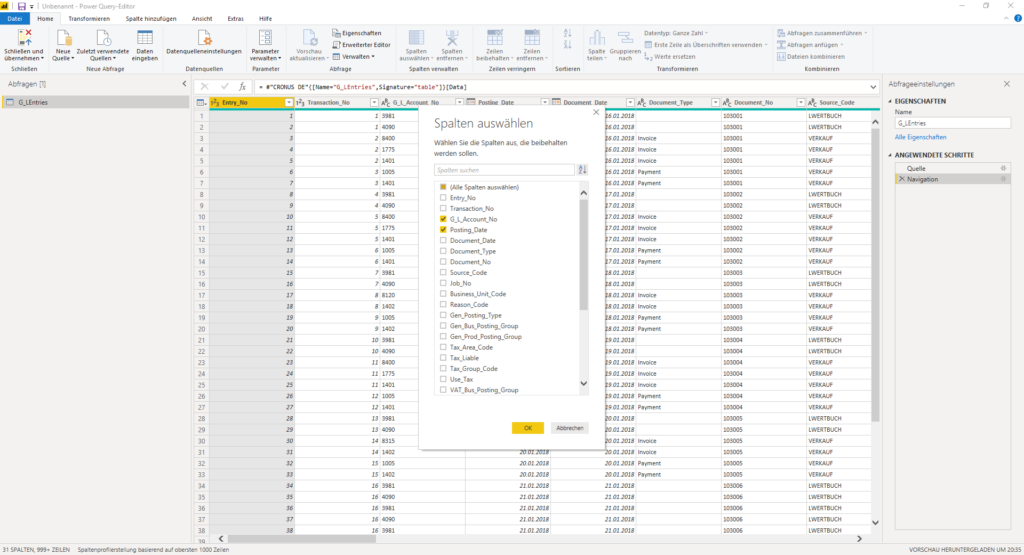
Die Abfrage wird in den Eigenschaften von G_LEntries auf Sachposten umbenannt. Danach werden per Doppelklick auf die Spaltenköpfe die Spalten übersetzt.
- G_L_Account_No –> Sachkontonr.
- Posting_Date –> Buchungsdatum
- Amount –> Betrag
- Dimension_Set_ID –> Dimensionssatzposten-ID
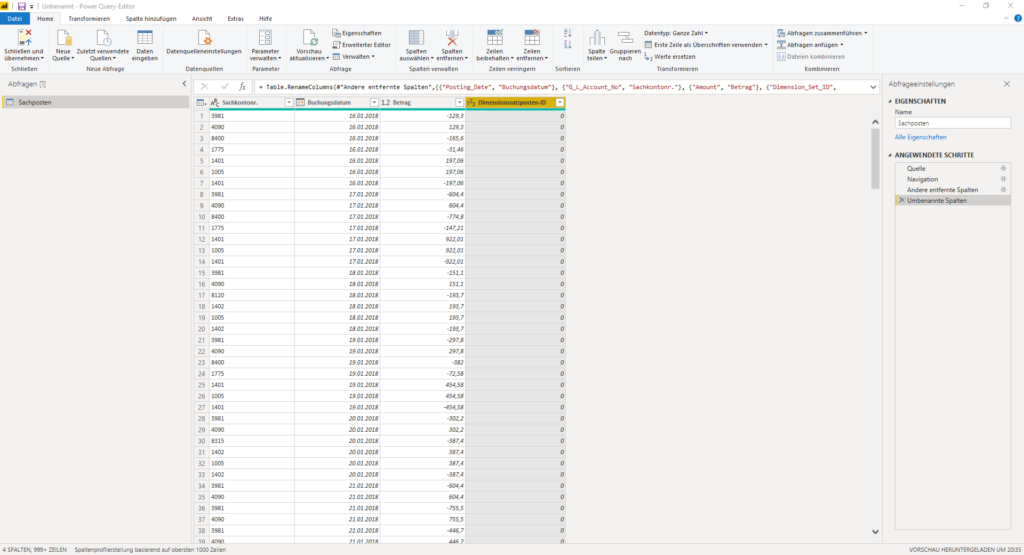
In den folgenden Beiträgen werden wir weitere Tabellen laden und ein kleines Datenmodell für die Finanzbuchhaltung erstellen.