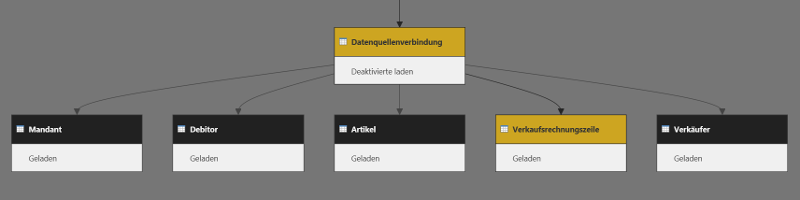Dieser Best Practice Beitrag beschreibt, wie Sie in Power Query alle Abfragen, auf eine Datenquelle, über eine Verbindung erstellen. Dieses vereinfacht später die Umstellung auf eine andere Datenquelle. Ausgangspunkt hierfür ist eine zentrale Datenquellenverbindung, die für alle weiteren Abfragen im Power Query-Editor genutzt wird.
In den folgenden Schritten wird gezeigt, wie Sie eine entsprechende zentrale Datenquellenverbindung einrichten und verwenden.
Öffnen Sie Ihren Power BI-Desktop und wählen sie Daten abrufen.
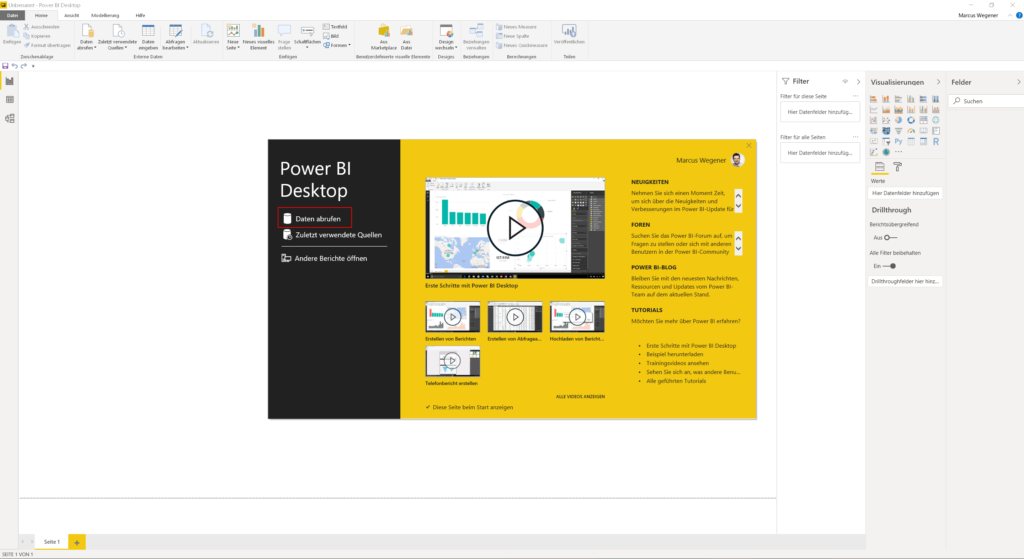
Im Dialog Daten abrufen, wählen Sie die gewünschte Datenquelle aus. In diesem Beispiel verwenden wir eine SQL Server Datenbank.
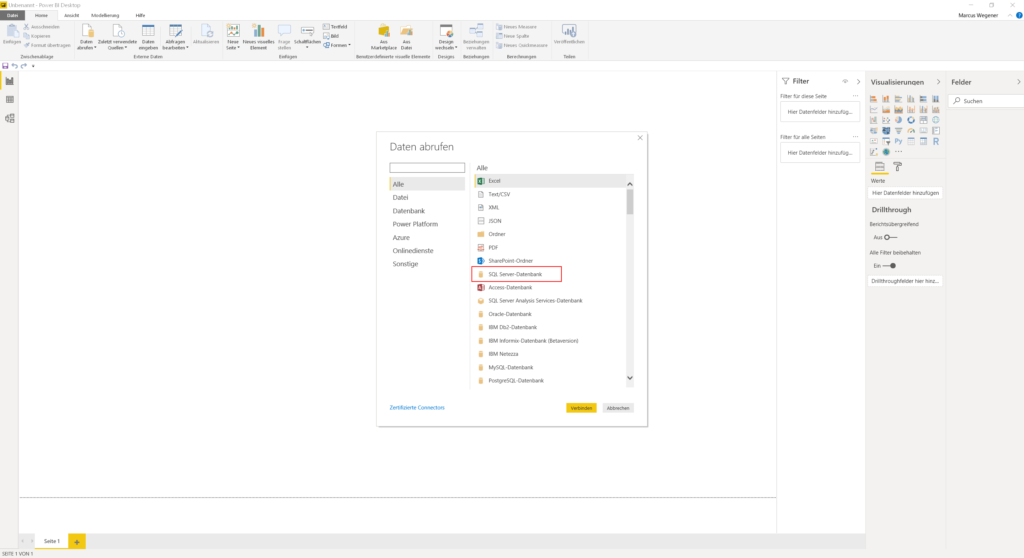
Im Verbindungsdialog der Datenquelle, hinterlegen Sie Ihre Verbindungsdaten.
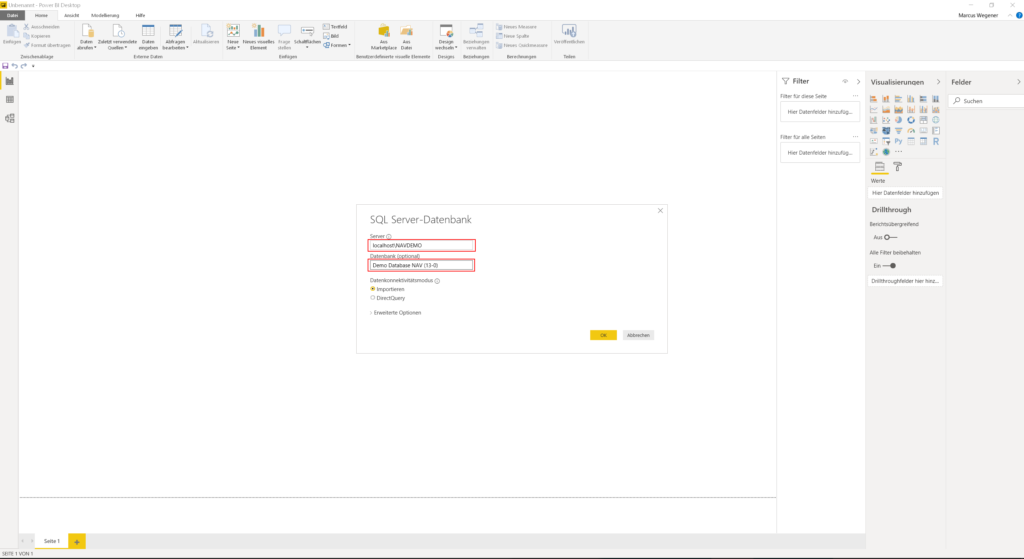
Bei der ersten Verbindung mit Ihrer Datenquelle, werden Sie aufgefordert Ihre Anmeldeinformationen anzugeben.
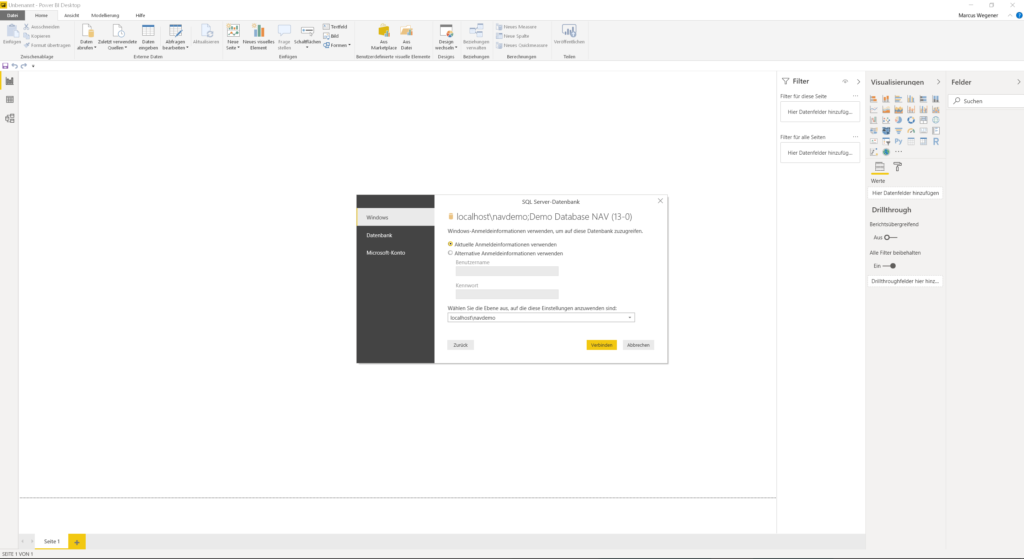
Wählen Sie eine beliebige Tabelle aus der Datenquellen aus und klicken Sie dann auf Daten transformieren.
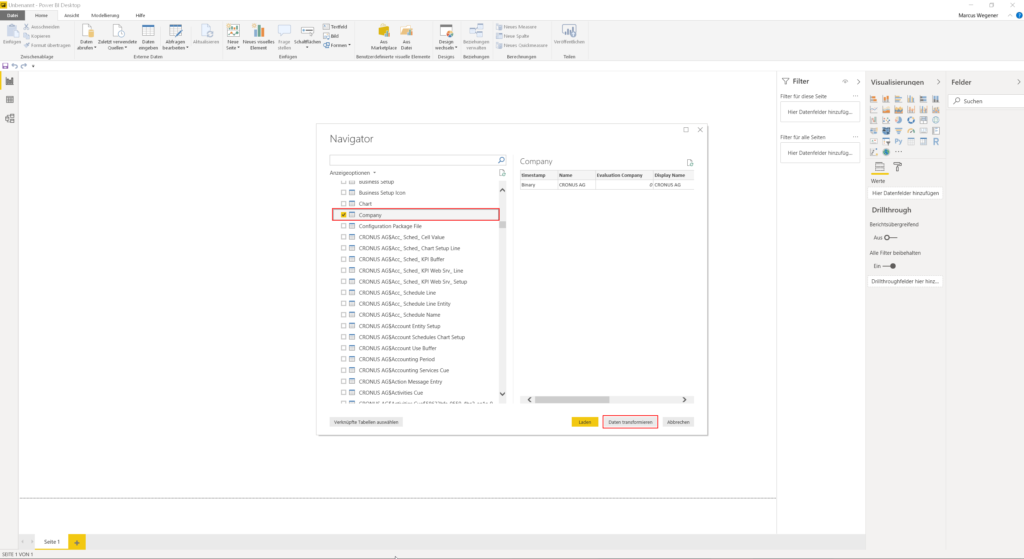
Auf der rechten Seite in den Anwendungsschritten löschen Sie den Anwendungsschritt Navigation und benennen die Abfrage um.
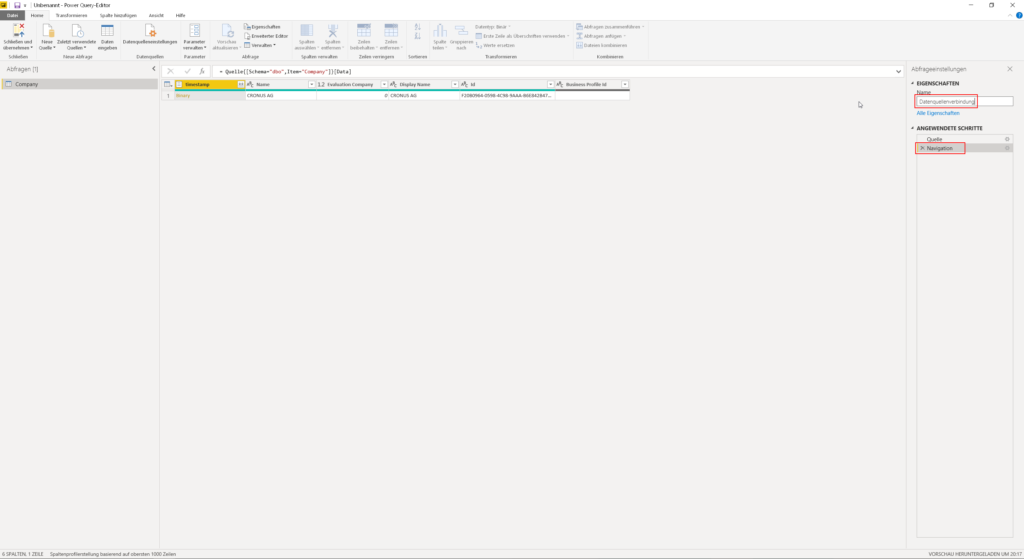
Über den Link Alle Eigenschaften öffnen Sie den Dialog der Abfrageeigenschaften und deaktivieren die Option Laden in Bericht aktivieren, da die Datenquellenverbindung nicht in den Bericht geladen werden soll.
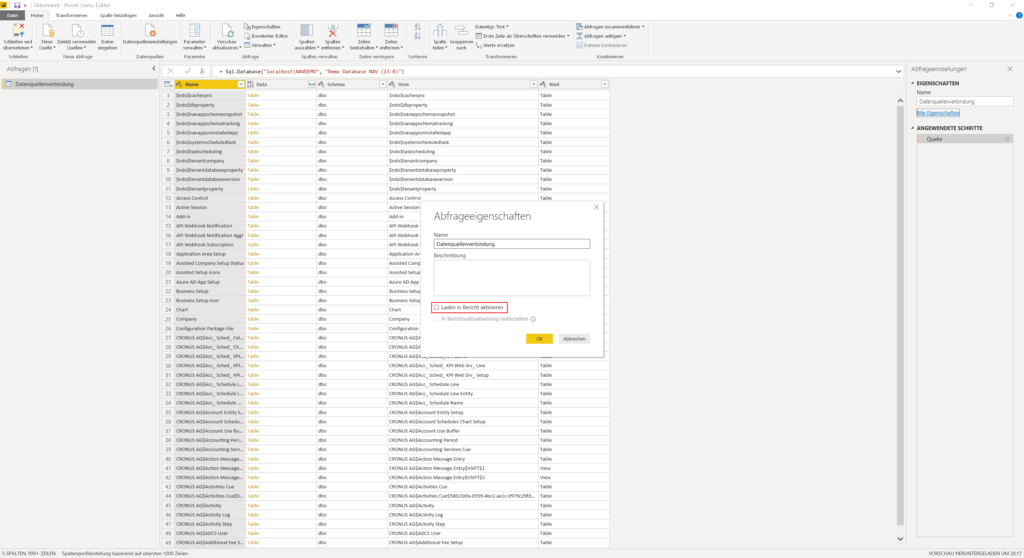
Um über die zentrale Datenquellenverbindung eine neue Abfrage zu erstellen, muss ein Verwies angelegt werden. Hierzu öffnen Sie mit einem Rechtsklick das Kontextmenü auf der Datenquellenverbindung und wählen Verweis aus.
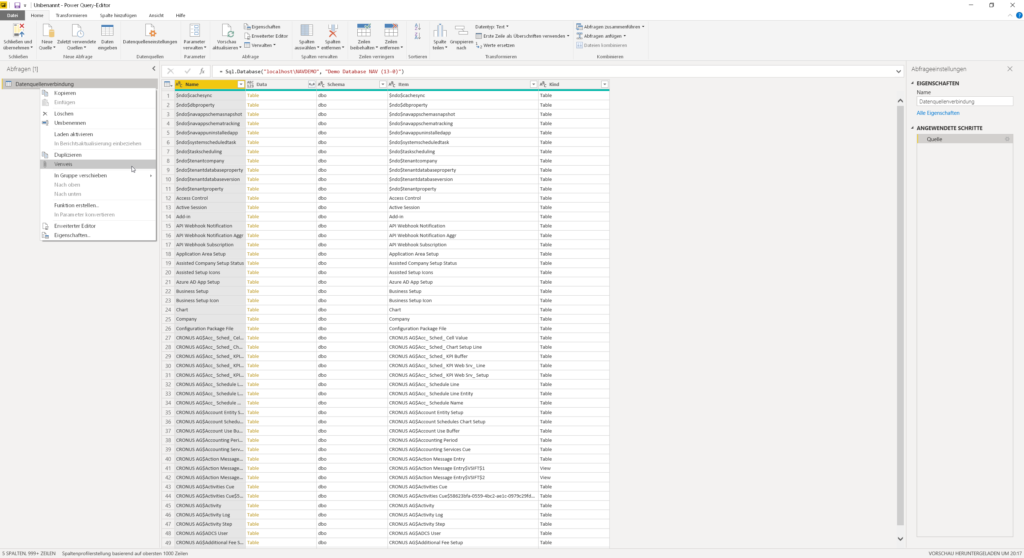
Auf dem Verweis navigieren Sie zu der gewünschten Tabelle und benennen dann die Abfrage entsprechend um.
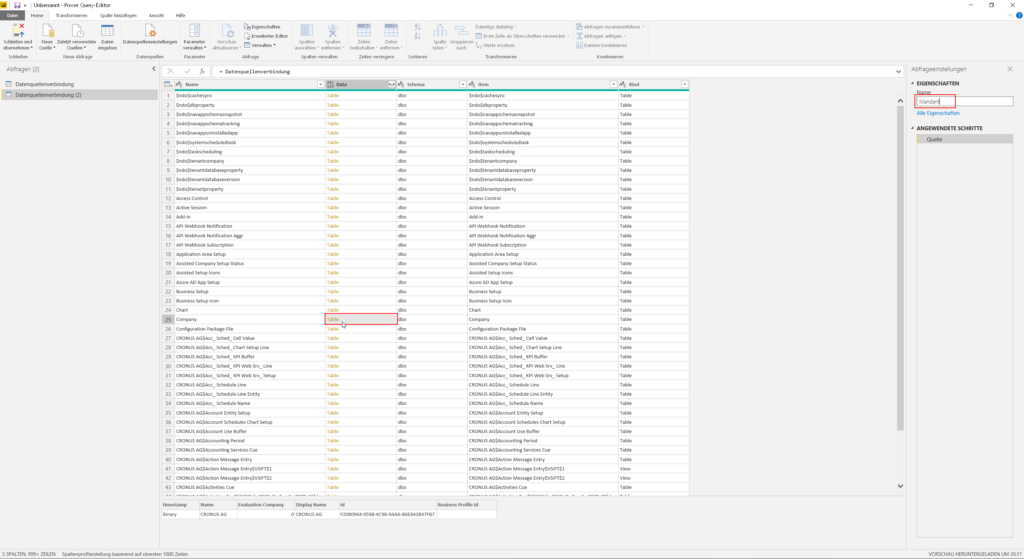
Diese Schritte können für so viele Tabellen oder Ansichten wiederholt werden, wie Sie in der Datenquelle haben.
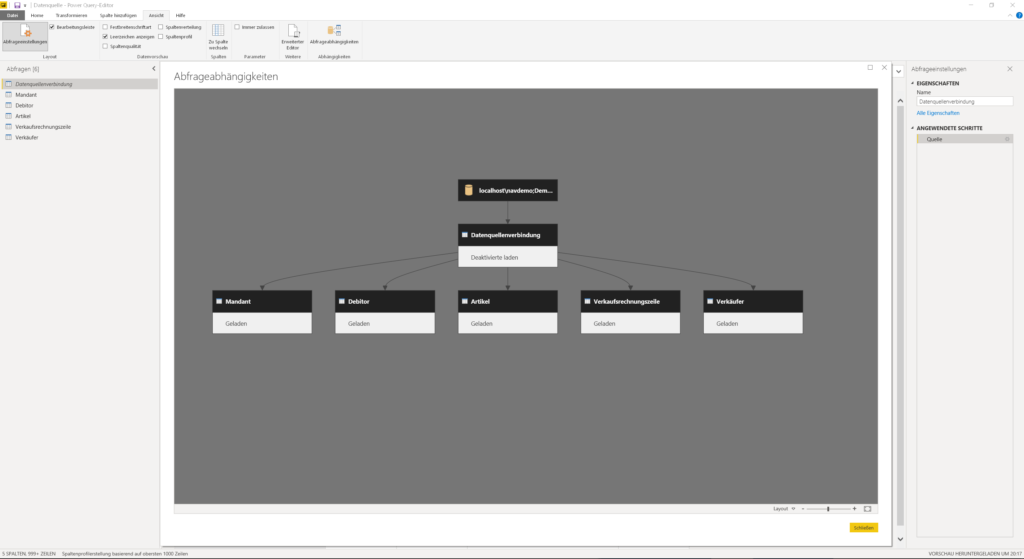
Diese Technik bietet verschieden Vorteile.
- Wenn eine Datenquelle umgestellt werden soll, muss nur die eine zentrale Datenquellenverbindung angepasst werden.
- Die Tabellenübersicht im Power Query-Editor, ist wesentlich performanter als der Navigator im Verbindungsdialog.
- Die Tabellenübersicht kann über die verschieden Spalten gefiltert werden und z.B. Tabellen mit einem bestimmten Tabellen-Prefix oder Postfix anzeigen.
- Die meisten Schritte, die hier skizziert wurden, sind auf andere Datenquellen übertragbar.
Quelle: https://powerpivotpro.com/2017/05/power-query-magic-part-1-always-good-references/