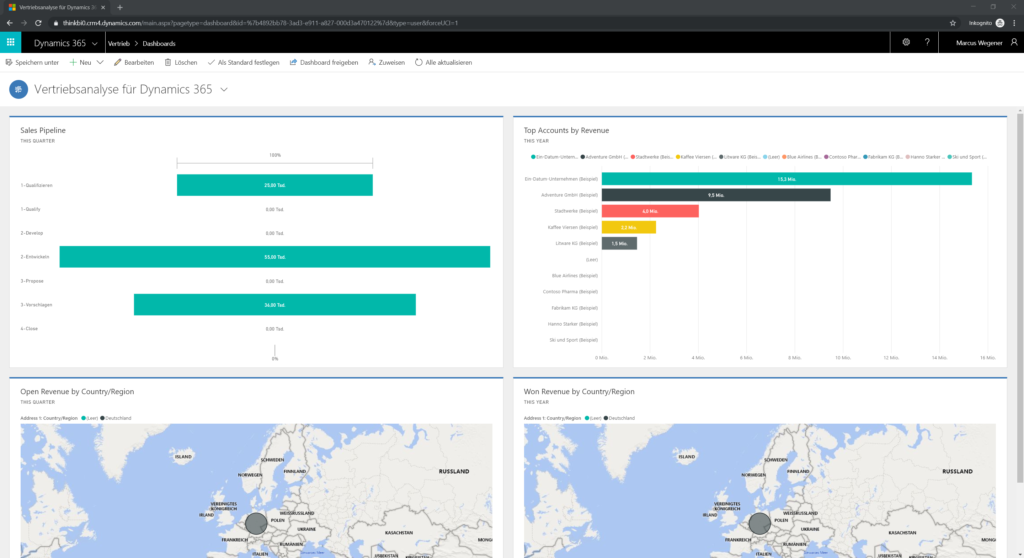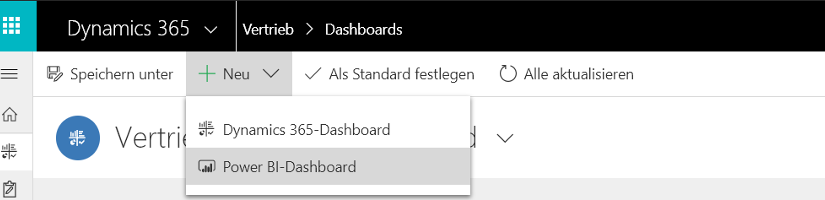Fügen Sie Ihrem persönlichen Dynamics 365 for Customer Engagement Dashboard Power BI-Dashboards und Kacheln hinzu. Im letzten Blogeintrag, haben wir die Vertriebsanalyse für Dynamics 365 in Power BI eingerichtet. In diesem Beitrag, möchten wir nun diese Auswertung direkt aus Dynamics 365 heraus nutzen.
Um eine Power BI-Visualisierung zu einem persönlichen Dynamics 365 Dashboard hinzuzufügen, müssen Sie die Power BI-Visualisierungen für Ihre Organisation aktivieren.
Wählen Sie hierfür die Erweiterte Einstellungen, über das Zahnrad-Symbol in der oberen Menüleiste.
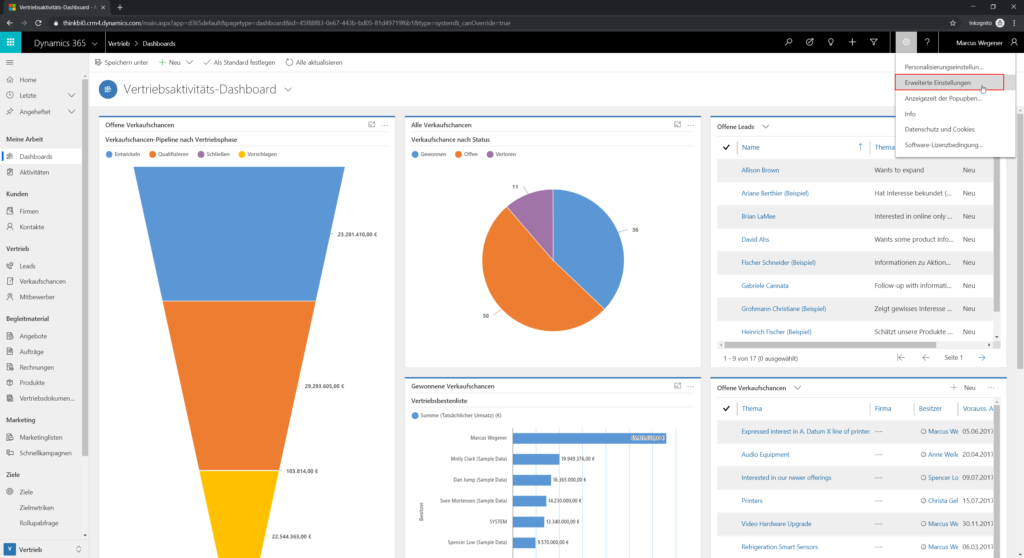
Über die Einstellungen wechseln Sie dann in den Bereich System > Verwaltung.
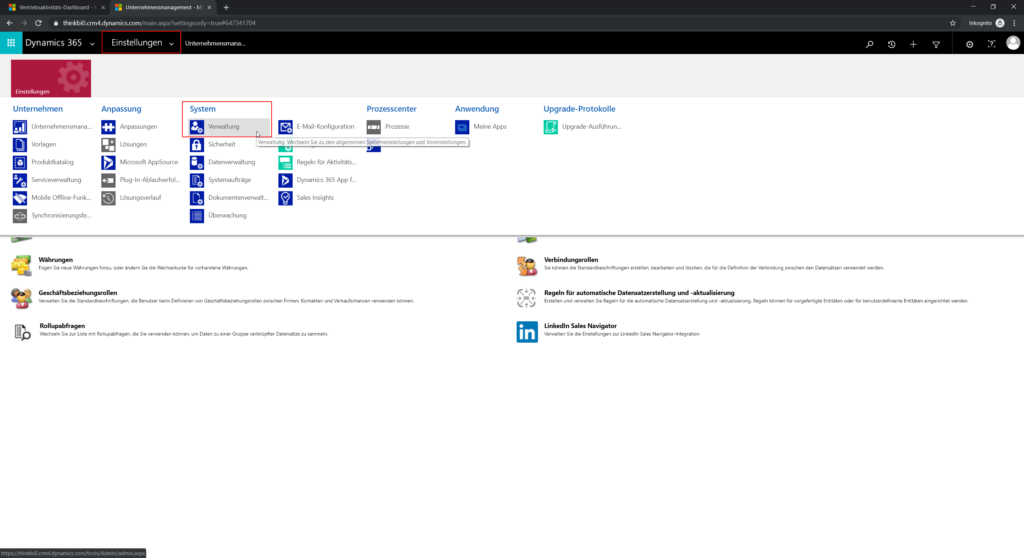
Im Bereich Verwaltung wählen Sie dann die Funktion Systemeinstellungen.
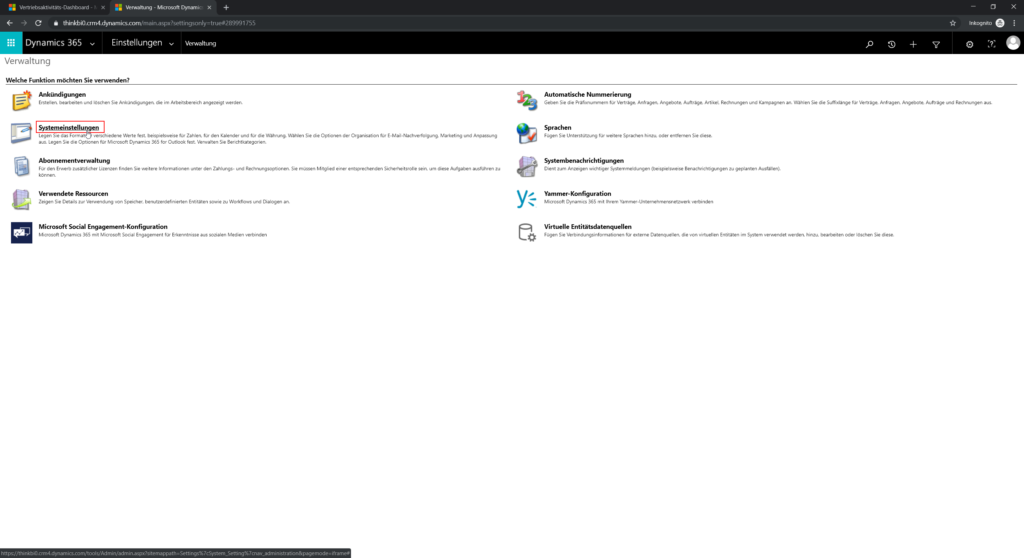
Auf der Registerkarte Berichterstattung, können Sie dann die Einbettung von Power BI-Visualisierungen in Dynamics 365 erlauben.
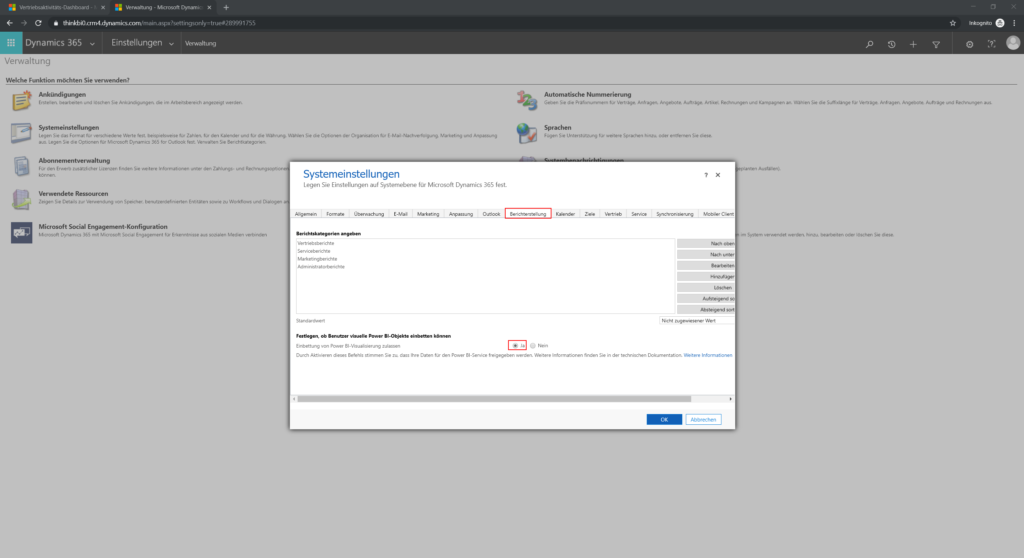
Nun können Sie in den Bereichen Vertrieb, Service und Marketing Power BI-Dashboards erstellen. Navigieren Sie hierzu in den Bereich Dashboards und wählen Sie dann Neu > Power BI Dashbord. Möglicherweise werden Sie aufgefordert, sich bei Power BI anzumelden.
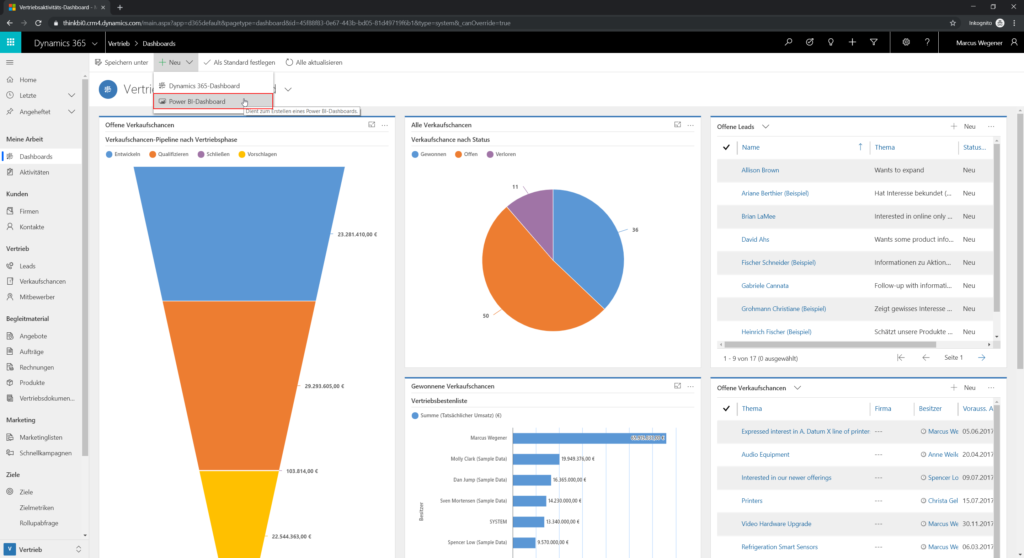
Wählen Sie in den Dialogfeldern den Arbeitsbereich und dann das Power BI Dashboard aus, das Sie in Dynamics 365 for Customer Engagement einbetten möchten. Sie können die Option Für mobile Nutzung aktivieren, wenn Sie das Dashboard für mobile Endgeräte bereitstellen möchten. Klicken Sie auf Speichern, um die Einstellungen zu übernehmen.
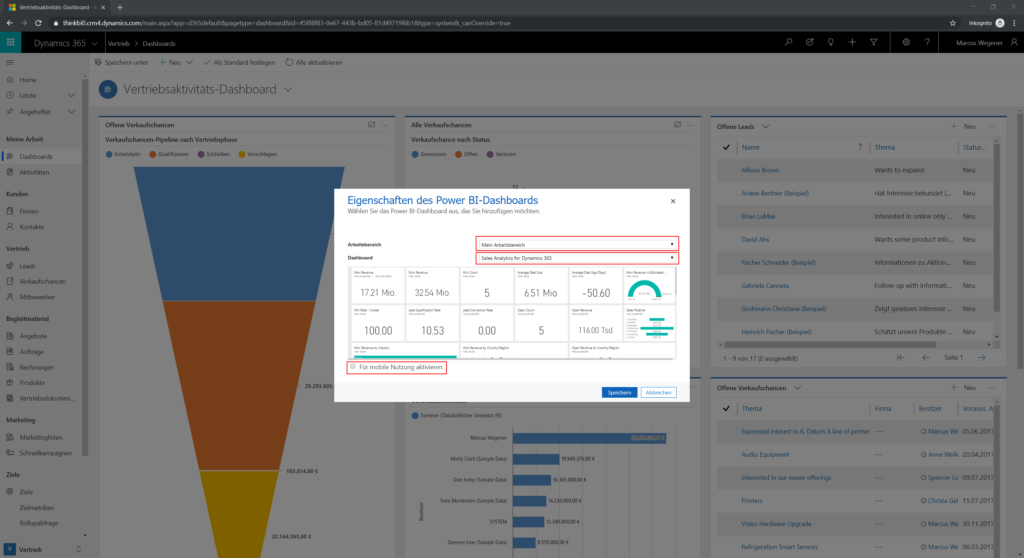
Nach dem speichern, können Sie das Power BI Dashboard innerhalb Dynamics 365 betrachten.
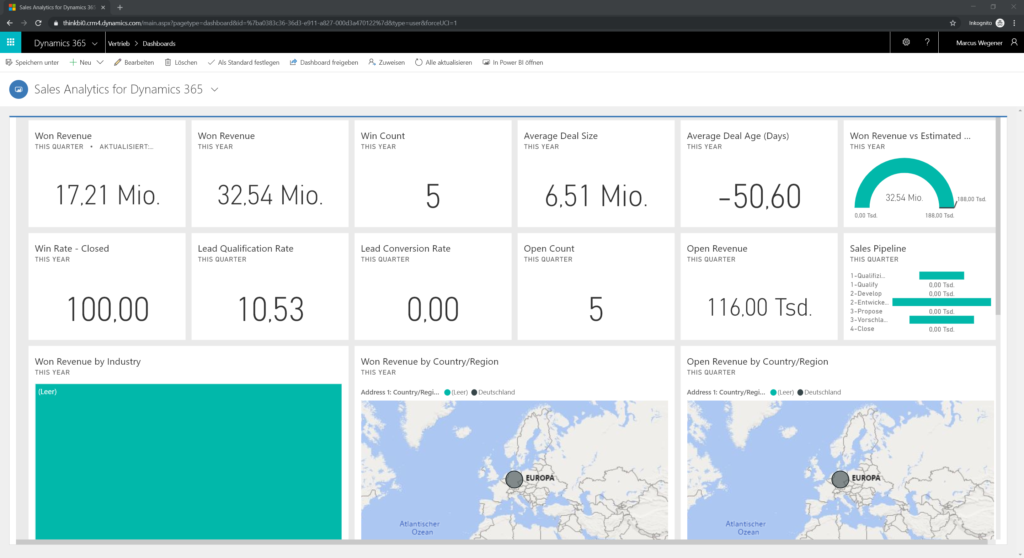
Alternativ können Sie auch ein Dynamics 365 Dashboard aus einzelnen Power BI Kacheln individuell zusammenstellen. Navigieren Sie hierzu in den Bereich Dashboards und wählen Sie dann Neu > Dynamics 365 Dashbord.
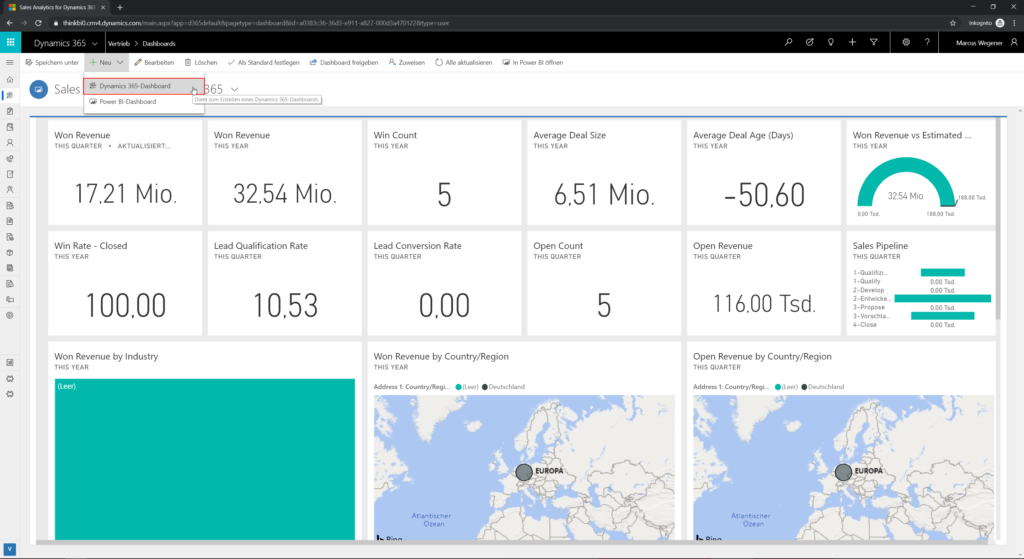
Im Dialog Layout wählen, entscheiden Sie sich für ein entsprechendes Layout und klicken dann auf Erstellen.
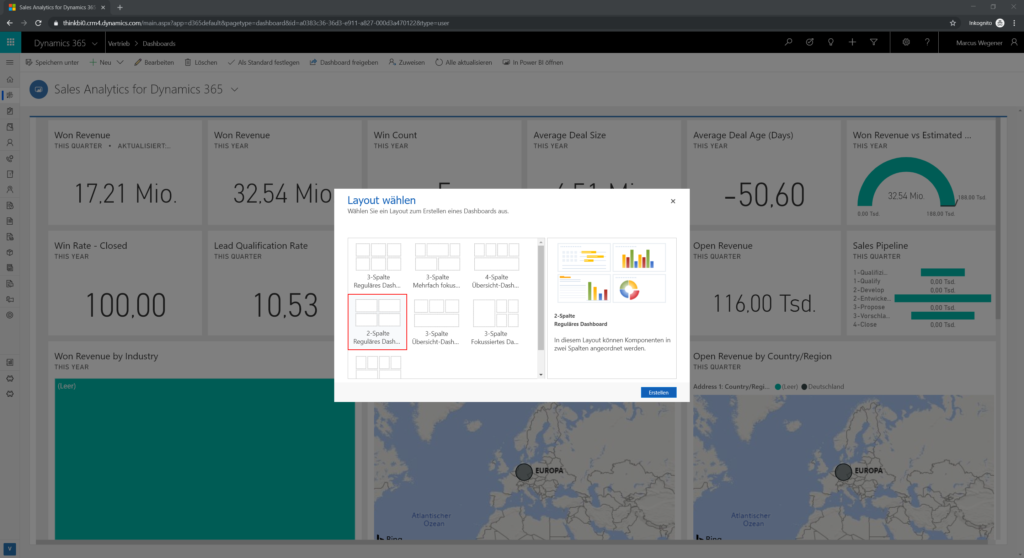
Im Dashboard Designer können Sie nun dem Dashboard Inhalte hinzufügen, wie zum Beispiel eine Power BI-Kachel.
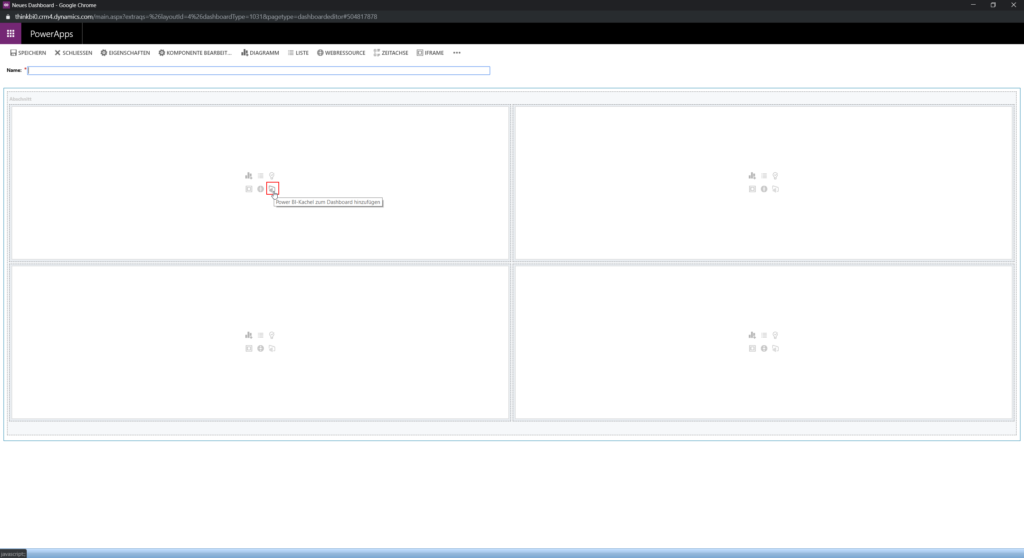
Wählen Sie in den Dialogfeldern den Arbeitsbereich, das Power BI-Dashboard und dann die Kachel aus, die Sie auf Ihrem Dashboard anzeigen möchten.
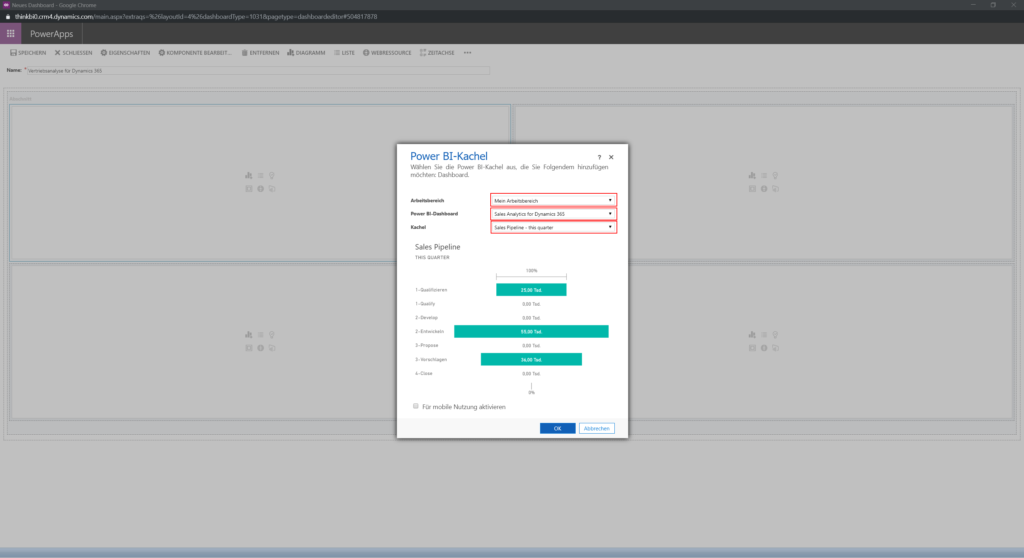
Um das fertige Dashboard zu speichern, vergeben Sie über das Feld Name ein Namen für das Dashboard und klicken dann auf SPEICHERN. Nach dem speichern, können Sie den Dashboard Designer über SCHLIESSEN verlassen.
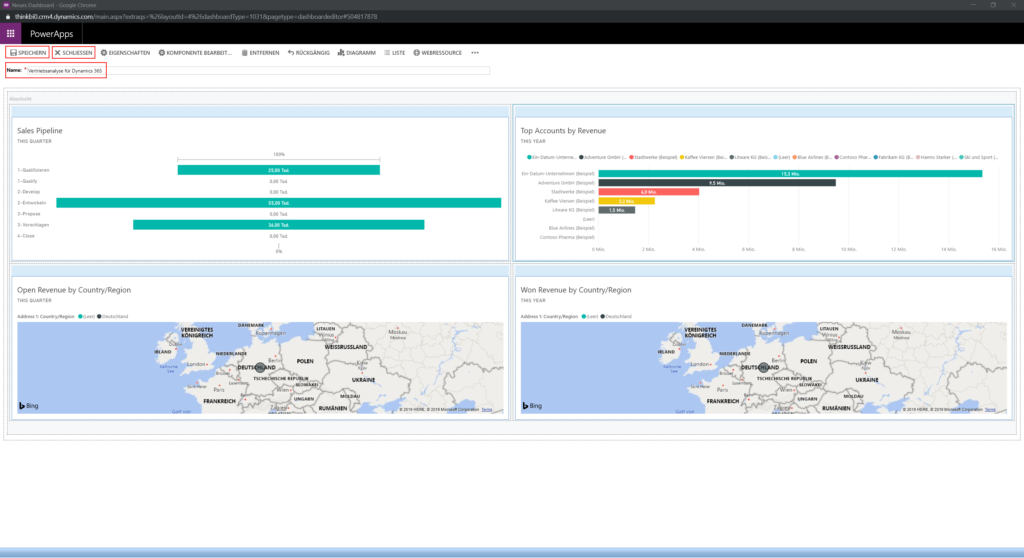
Anschließend können Sie das Dynamics 365 Dashboard mit Power BI-Kacheln innerhalb Dynamics 365 betrachten.