Wenn Sie Power BI Desktop ausführen, wird im Hintergrund eine lokal tabellarische SSAS-Instanz, mit zufälliger Portnummer, gestartet. Wenn Sie z.B. mit Excel eine Verbindung zu dieser lokalen Instanz aufbauen wollen, benötigen Sie diese zufällige Portnummer.
In diesem Beitrag werden verschiedene Wege gezeigt, diese Portnummer zu ermitteln.
Lokalen Port über temporären Speicherort ermitteln
Beim Öffnen von Power BI Desktop werden einige temporäre Ordner und Dateien erstellt. Der temporäre Speicherort unterscheidet sich zwischen Download und Store Edition.
Öffnen Sie im Windows-Explorer folgende Pfad:
Download Edition:
%LocalAppData%\Microsoft\Power BI Desktop\AnalysisServicesWorkspaces
Store Edition:
%username%\Microsoft\Power BI Desktop Store App\AnalysisServicesWorkspaces
Wenn Sie eine Power BI Desktop Datei geöffnet haben, finden Sie hier einen entsprechenden Ordner.
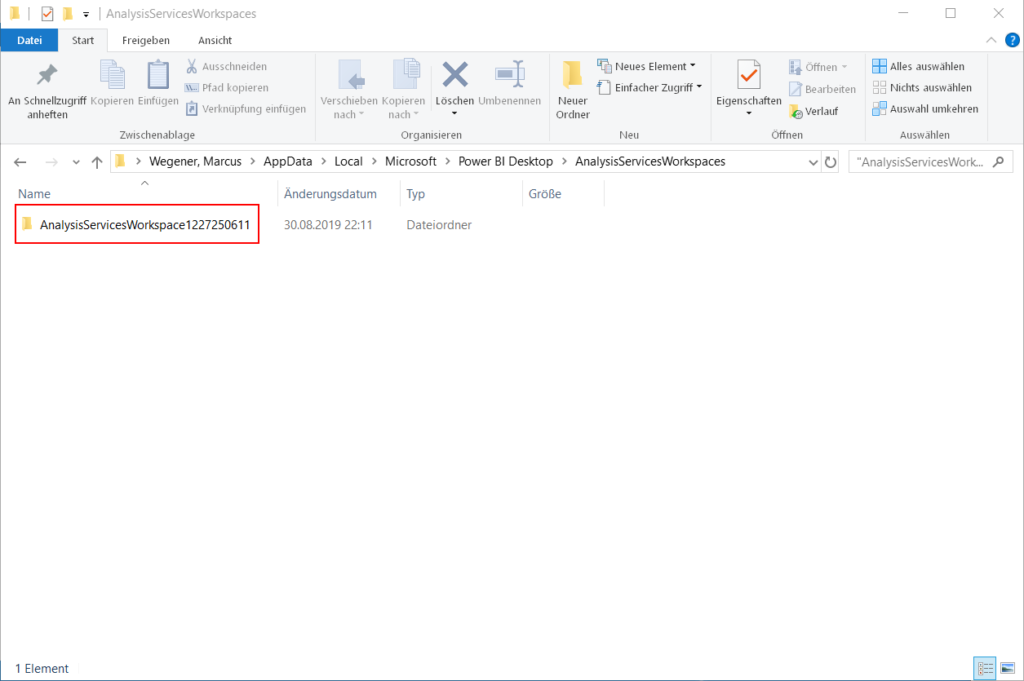
Navigieren Sie zum Unterordner „Data“.
Öffnen Sie die Datei „msmdsrv.port.txt“, die die lokale Portnummer von Power BI Desktop enthält.
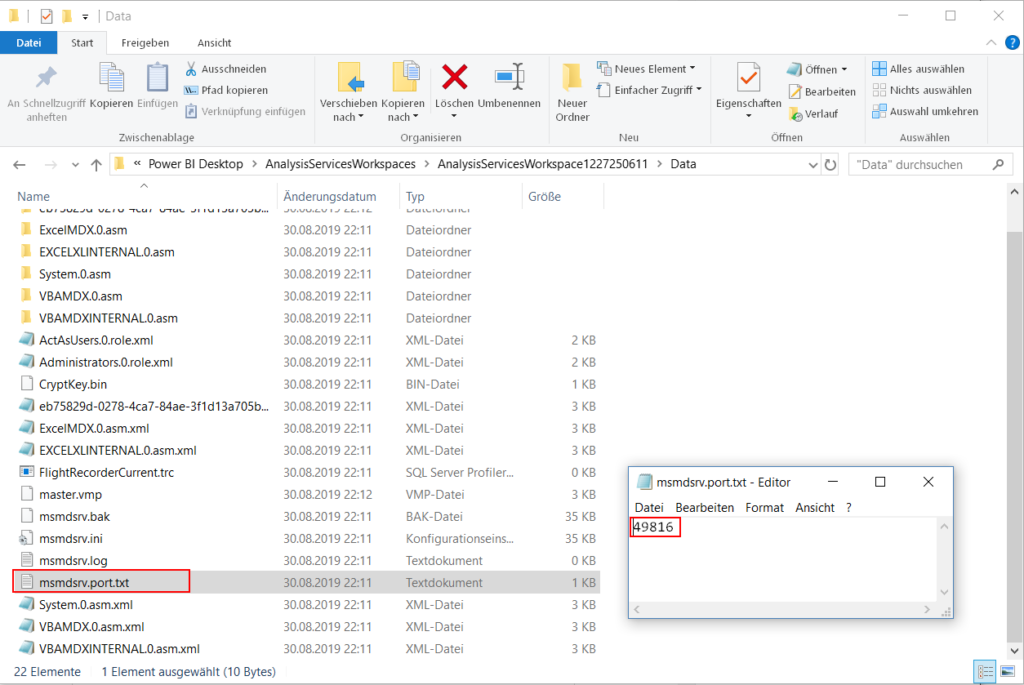
Lokalen Port über Eingabeaufforderung (CMD) ermitteln
Führen Sie die Windows Eingabeaufforderung als Administrator aus und führen Sie folgende Befehle aus.
TASKLIST /FI “imagename eq msmdsrv.exe” /FI “sessionname eq console”
Was wir benötigen, ist die PID
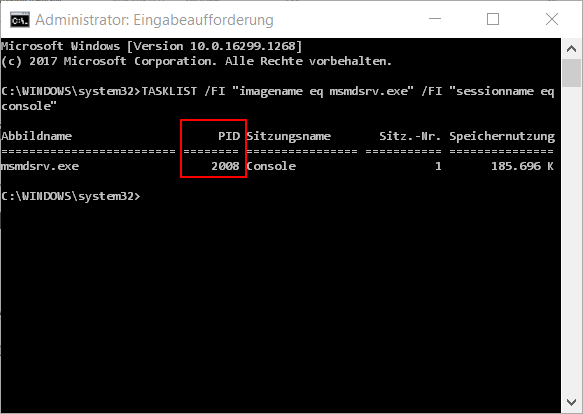
Führen Sie nun den folgenden Befehl aus und setzen die PID Nummer, die Sie vom vorherigen Befehl erhalten haben in die Anführungszeichen.
netstat /ano | findstr “2008”
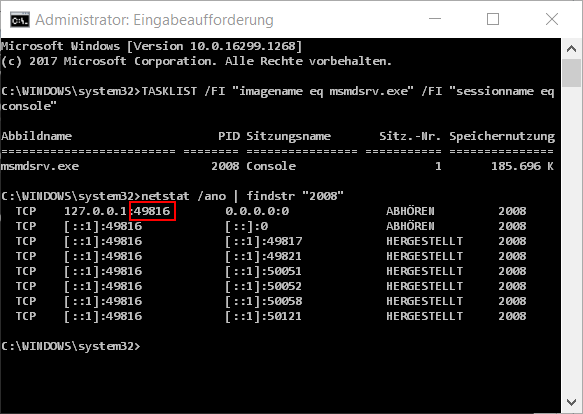
Lokalen Port über Tabular Editor ermitteln
Wenn nicht vorhanden laden und installieren Sie den Tabular Editor von https://tabulareditor.github.io/
Starten Sie den Tabular Editor.
Klicken Sie auf „Open a Tabular Model from an existing database“.
Sie finden die Portnummer verknüpft mit jeder Power BI Desktop Instanz in der Auswahl „Local instance“.
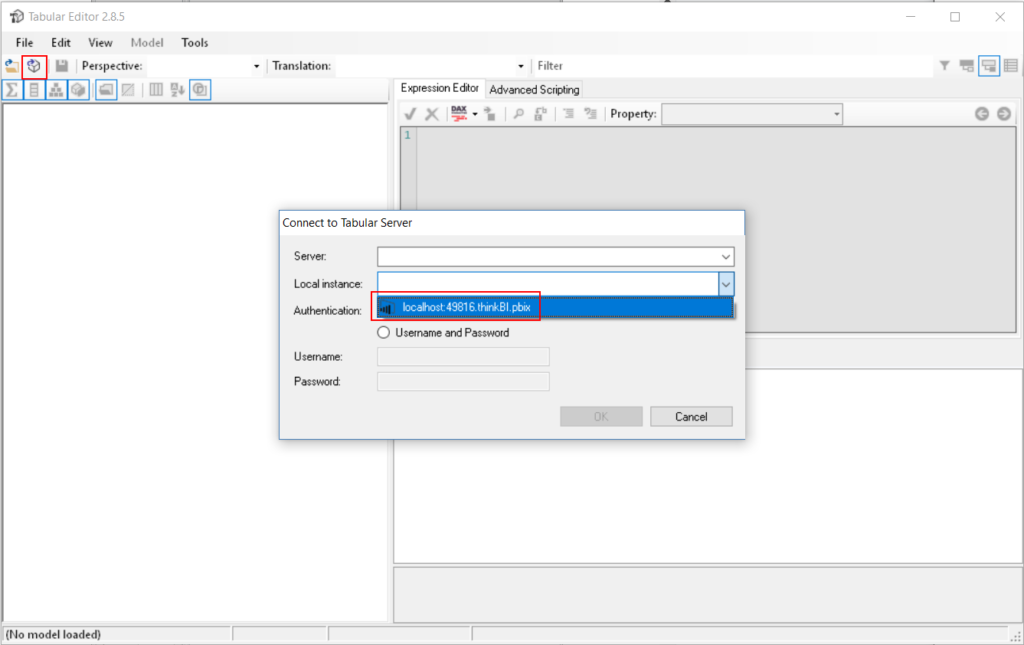
Lokalen Port über DAX Studio ermitteln
Wenn nicht vorhanden laden und installieren Sie DAX Studio von https://daxstudio.org/
Starten Sie DAX Studio. Es erkennt alle geöffneten Power BI Desktop Dateien und bietet diese in der Auswahl an.
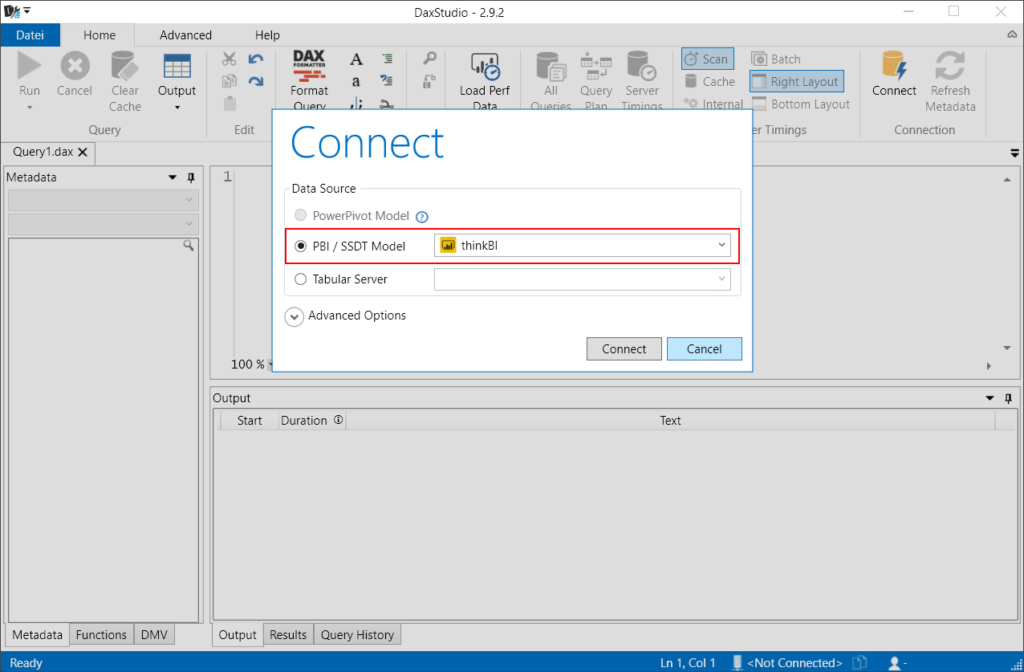
Wählen Sie die Power BI Desktop-Datei aus und klicken Sie auf „Connect“.
Rechts unten auf der Multifunktionsleiste, sehen Sie die lokale Portnummer. Über die kleine Schaltfläche rechts neben der Portnummer kopieren Sie die Information in die Zwischenablage.
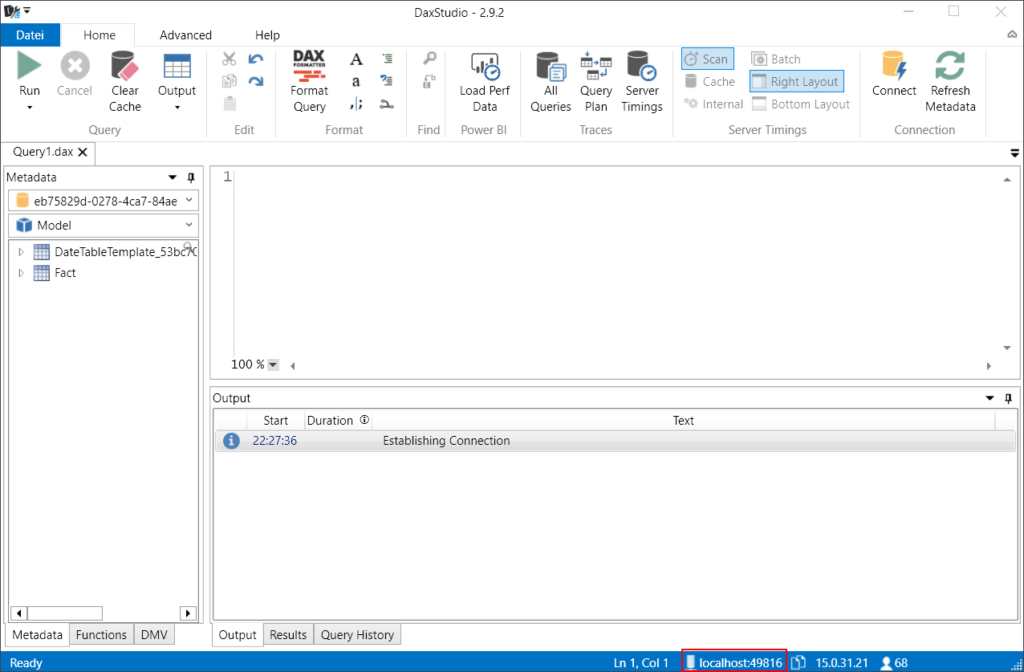
Quelle: https://www.biinsight.com/four-different-ways-to-find-your-power-bi-desktop-local-port-number/

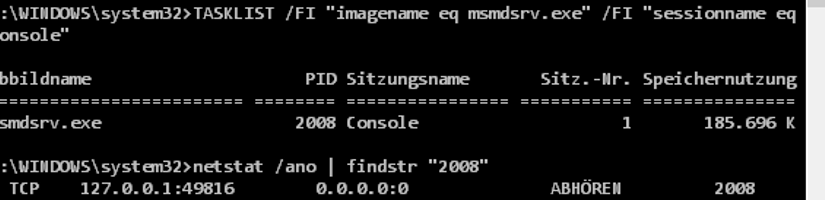
Patrick vom Guy in a Cube Youtube-Channel zeigt, wie man mit anderen Werkzeugen auf das Power BI Desktop Modell zugreifen kann.
https://www.youtube.com/watch?v=7R3ol9a46yQ&feature=youtu.be
Für die Ermittlung des lokalen Power BI Desktop Ports hat er ein PowerShell Skript geschrieben. Ich habe das Skript für euch ins Deutsche übersetzt.
https://gist.github.com/MarcusWegener/62e56ddc80d8ff8c7743d9283908cd5f