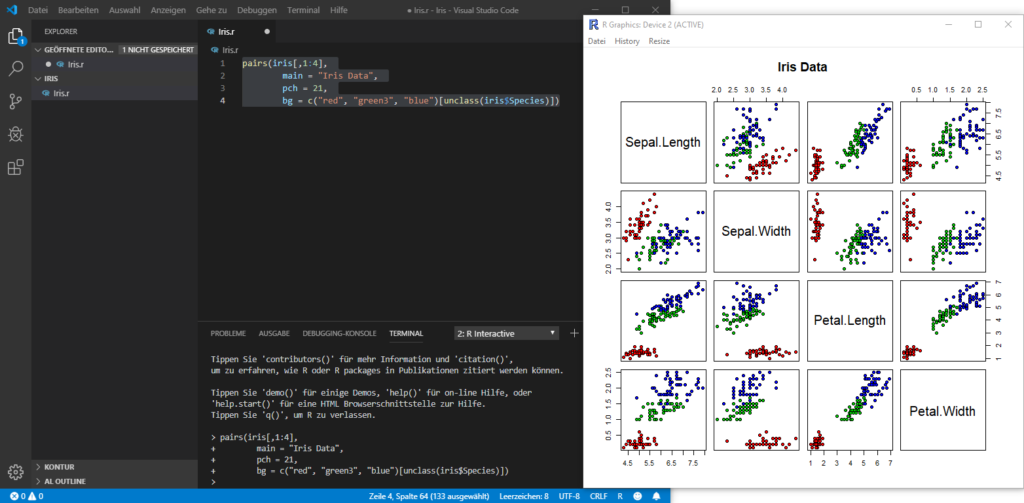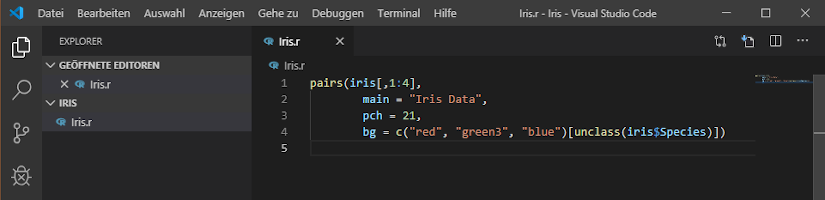Nach den Beträgen R Installation für Power BI, Verwendung von R in Power BI und Warenkorbanalyse mit R und Power BI, soll es in diesem Beitrag um die R Entwicklung mit den Komponenten der Microsoft Corporation gehen.
Microsoft R Open Installation
Microsoft R Open ist die erweiterte Distribution von R der Microsoft Corporation. Sie ist vollständig kompatibel mit allen Paketen, Skripten und Anwendungen der entsprechenden R Version. Sie enthält zusätzliche Funktionen für eine verbesserte Leistung, Reproduzierbarkeit sowie Unterstützung für Window- und Linux.
Zuerst laden Sie Microsoft R Open von der Webseite https://mran.microsoft.com/ herunter.
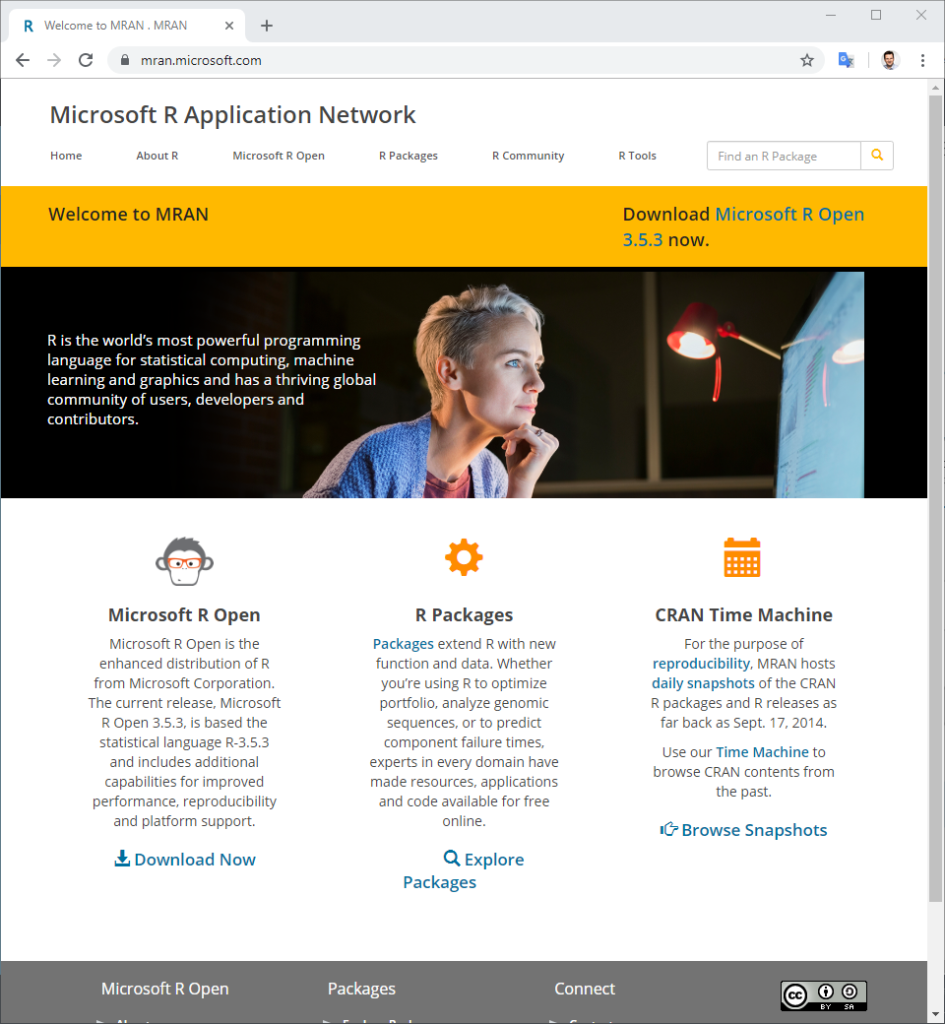
Auf der Download-Seite stehen für die verschiedensten Plattformen Installationsdateien zur Verfügung. Laden Sie die Setup-Datei für Windows herunter.
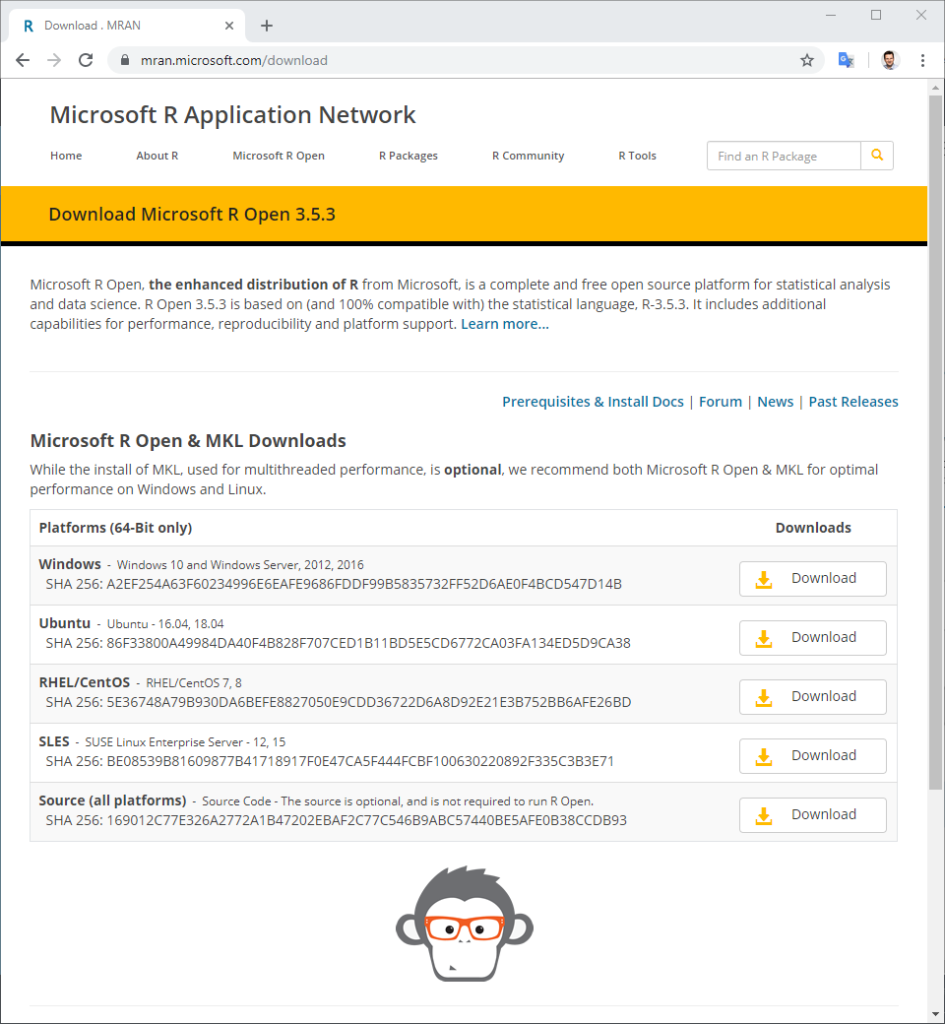
Führen Sie die heruntergeladene Setup-Datei aus und klicken Sie auf Continue, um die Installation zu beginnen.
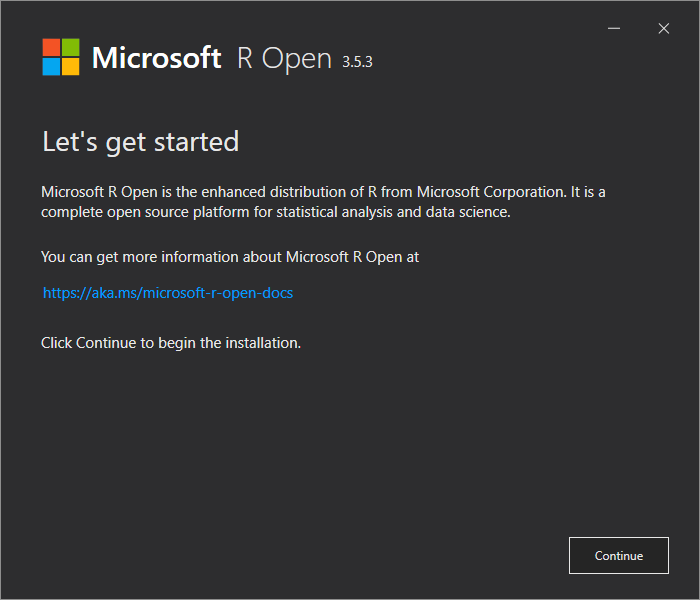
Wählen Sie den Installations-Ordner aus, die Komponenten die Sie installieren möchten und bestätigen Sie die Auswahl mit Continue.
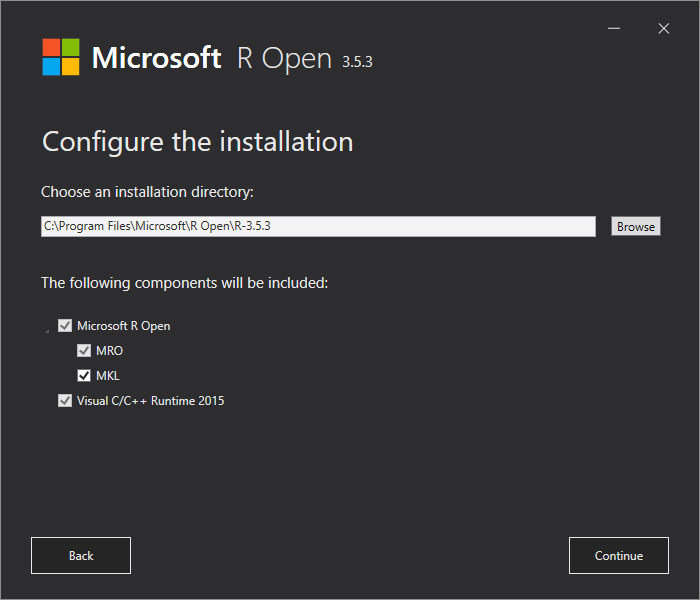
Lesen und bestätigen Sie die Lizenz Informationen von Microsoft R Open und klicken Sie dann auf Continue.
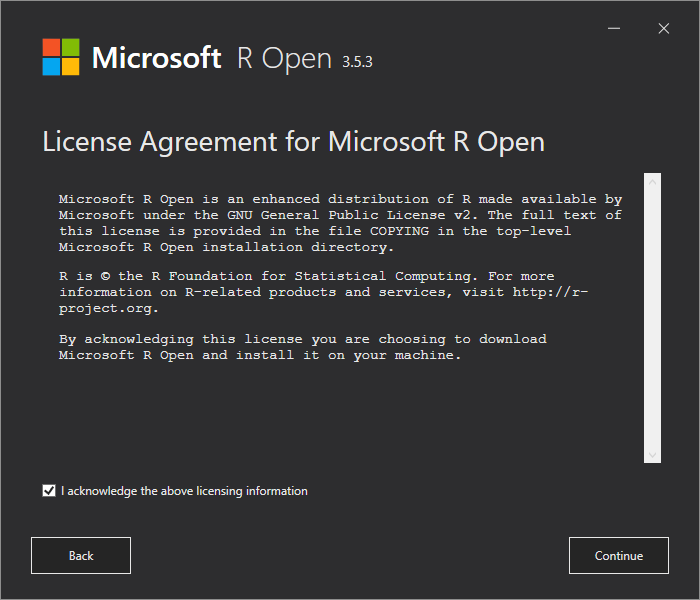
Lesen und bestätigen Sie die Lizenz Informationen von Math Kernel Libraries und klicken Sie dann auf Continue.
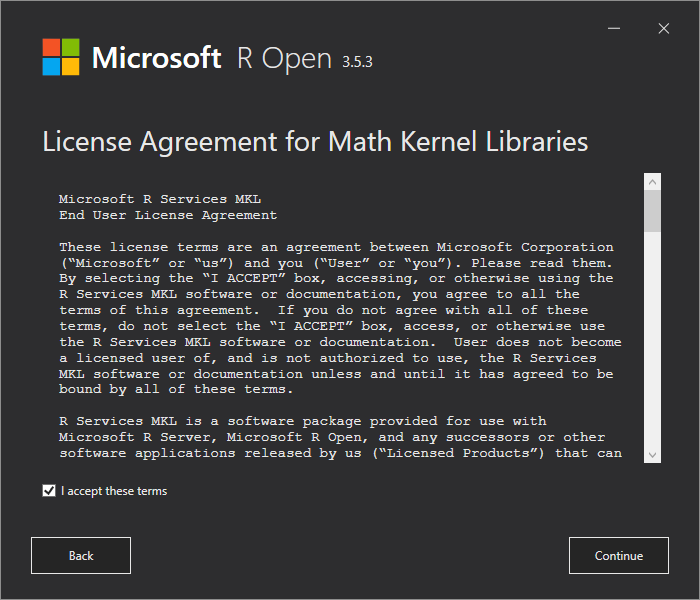
Klicken Sie auf Install, um die Installation zu starten.
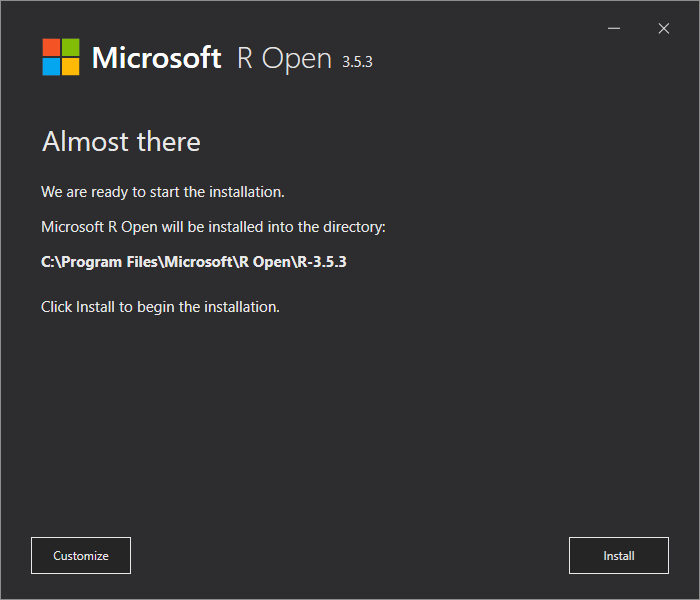
Nachdem die Installation durchgeführt wurde, beenden Sie das Setup über Finish.
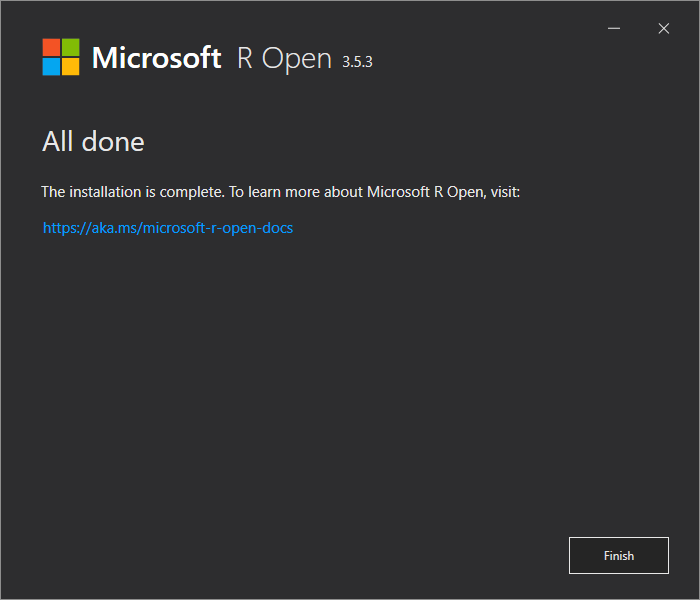
Visual Studio Code Installation
Visual Studio Code (VS Code) ist ein freier Quelltext-Editor von Microsoft, der über Extensions um verschiedene Funktionen und Sprachen erweitert werden kann.
Laden Sie Visual Studio Code von der Webseite https://code.visualstudio.com/ herunter.
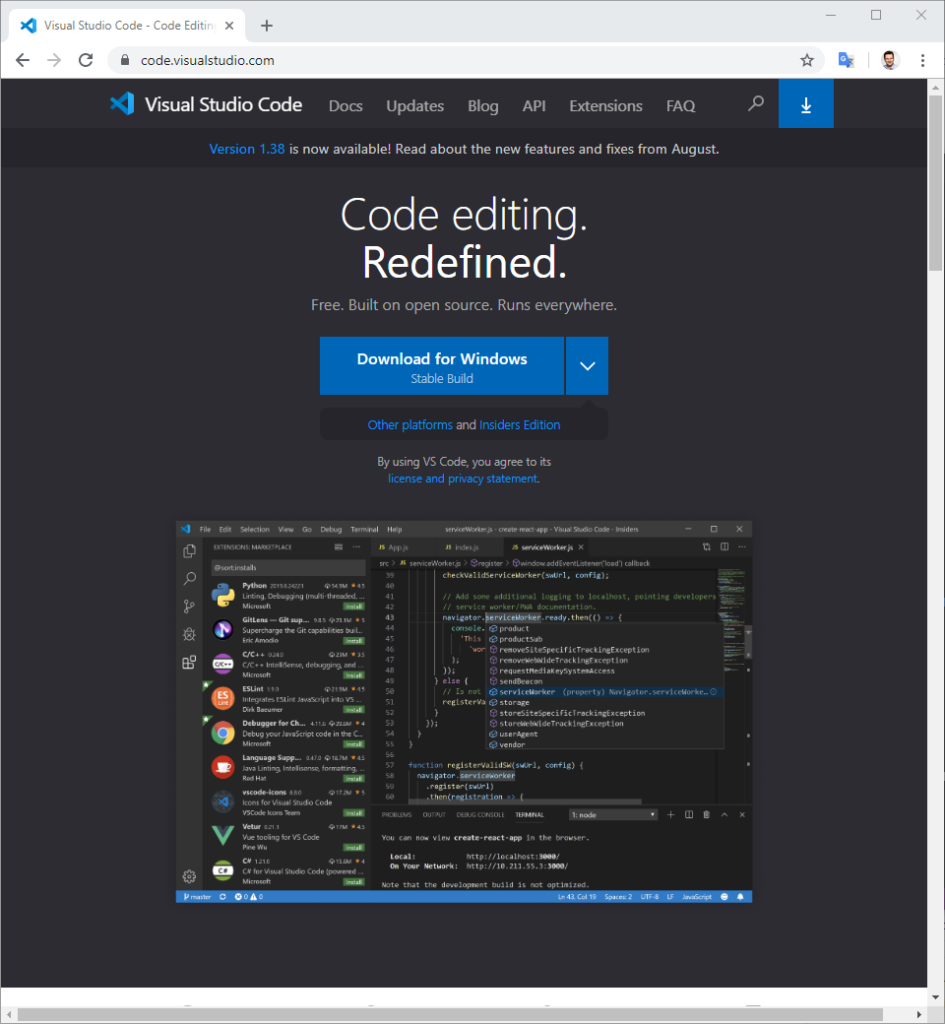
Lesen und akzeptieren Sie die Lizenzvereinbarung und klicken Sie dann auf Weiter >.
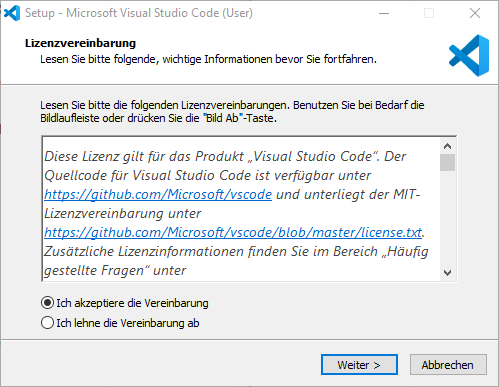
Wählen Sie den Ziel-Ordner und bestätigen Sie die Auswahl mit Weiter >.
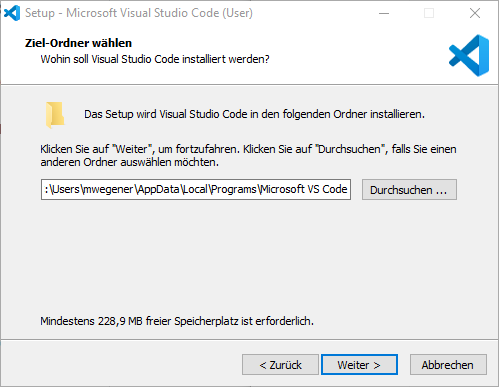
Wählen Sie den Stratmenü-Ordner aus, wo die Programm-Verknüpfung erstellt werden soll. Klicken Sie dann auf Weiter >.
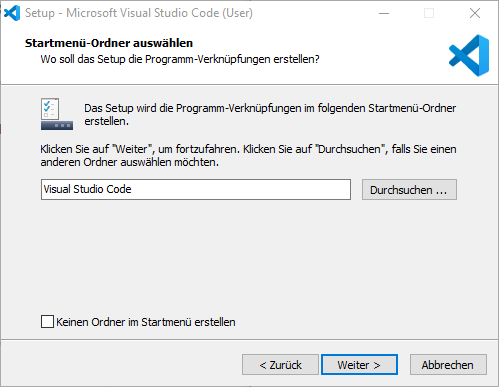
Wählen Sie die zusätzlichen Aufgaben aus und klicken Sie danach auf Weiter >.
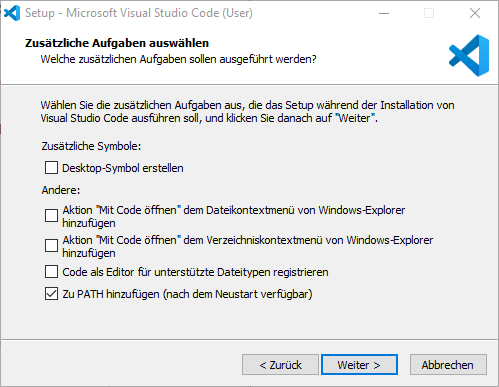
Anschließend klicken Sie auf Installieren, um mit der Installation zu beginnen.
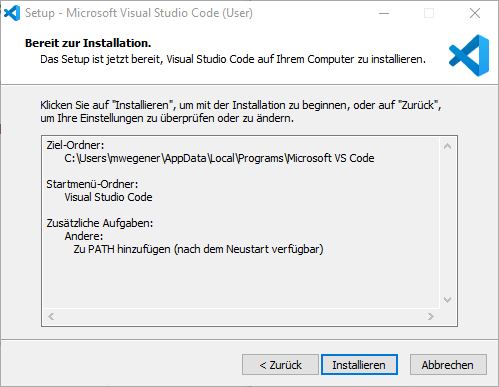
Nachdem die Installation durchgeführt wurde, beenden Sie den Setup-Assistenten über Fertigstellen.
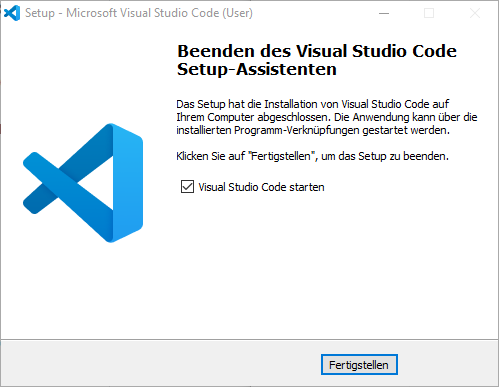
Visual Studio Code Anzeigesprache ändern
Visual Studio Code wird standardmäßig mit Englisch als Anzeigesprache ausgeliefert. Diese kann durch Sprachpaketen aus dem Marketplace angepasst werden.
Drücken Sie STRG + UMSCHALTTASTE + P, um die Befehlspalette aufzurufen. Geben Sie display ein, um den Befehl Configure Display Language mit ENTER auszuführen. Eine Liste der installierten Sprachen wird angezeigt. Verwenden Sie die Option Install additional languages…, um weitere Sprachpakete vom Marketplace zu installieren.
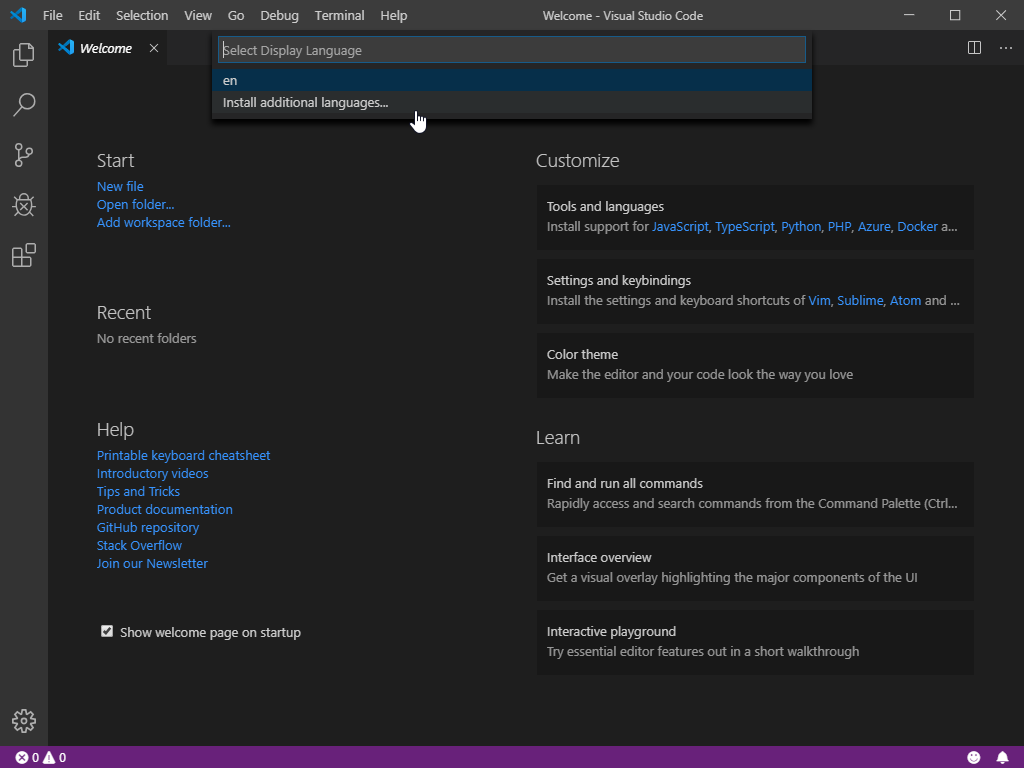
Wählen Sie das German Language Pack for Visual Studio Code aus und installieren Sie dieses. Nach der Installation werden Sie aufgefordert, einen Neustart durchzuführen.
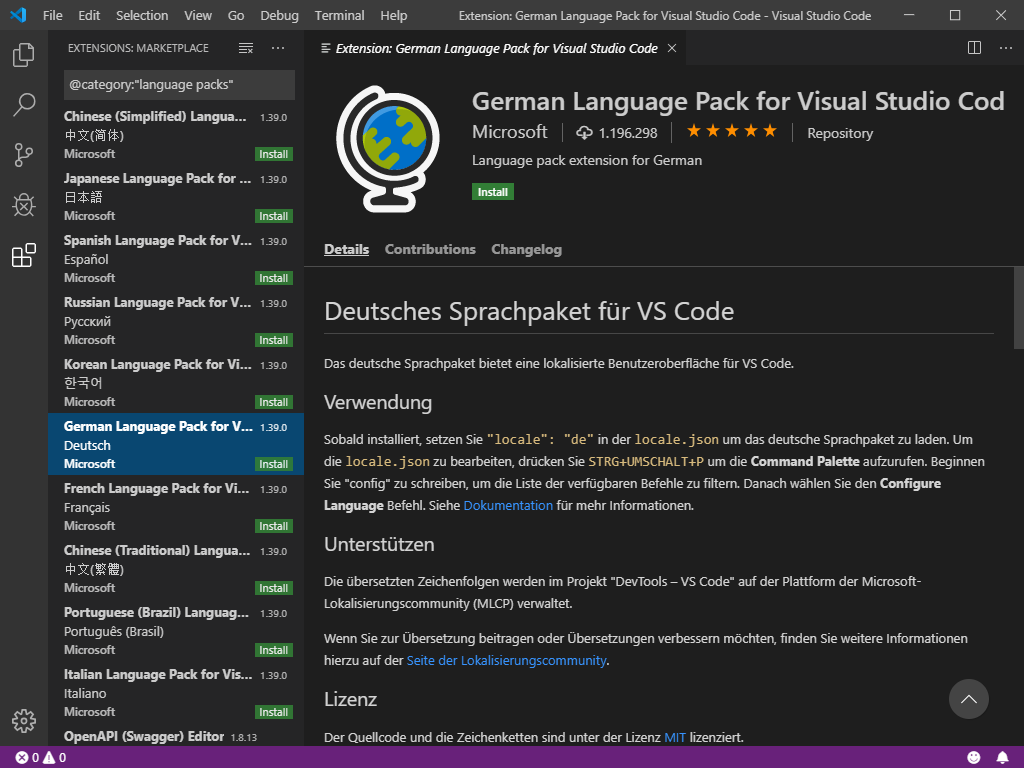
Visual Studio Code R Erweiterung
Für die R Unterstützung von Visual Studio Code installieren Sie die R Erweiterung von Yuki Ueda.
Über STRG + UMSCHALTTASTE + X öffnen Sie Extensions. Wählen Sie die R Erweiterung aus und installieren Sie sie.
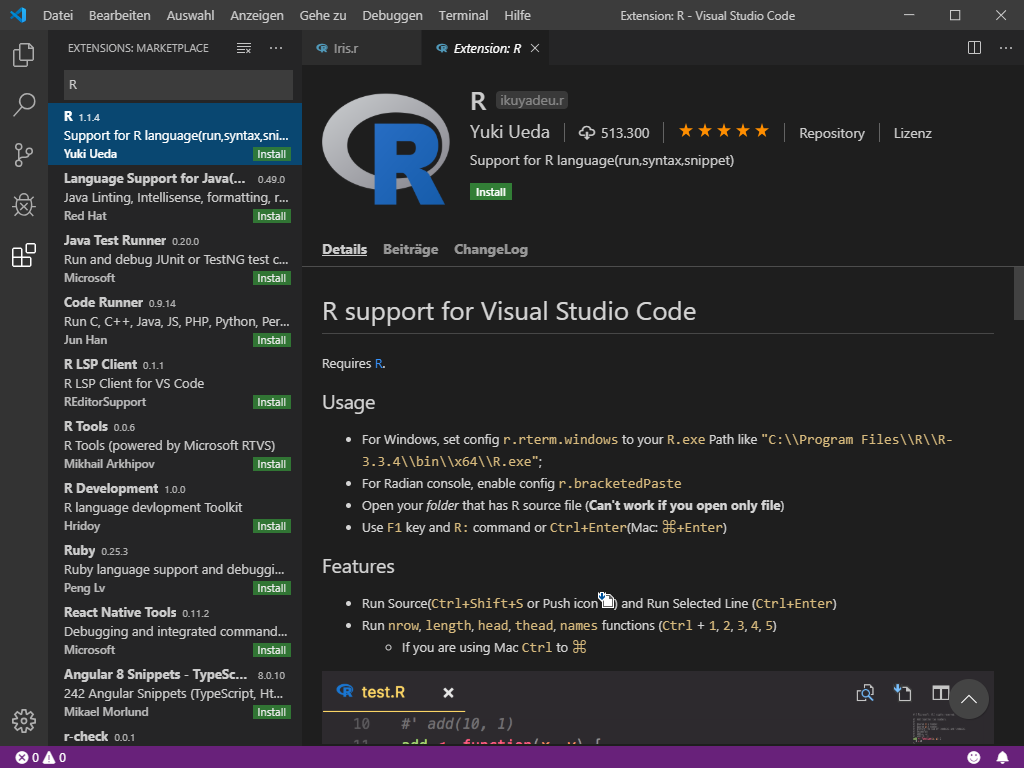
In den Einstellungen (STRG + , ), wird für die Erweterung r der Windows Pfad zur R.exe gesetzt. In diesem Beispiel:
C:\Program Files\Microsoft\R Open\R-3.5.3\bin\x64\R.exe
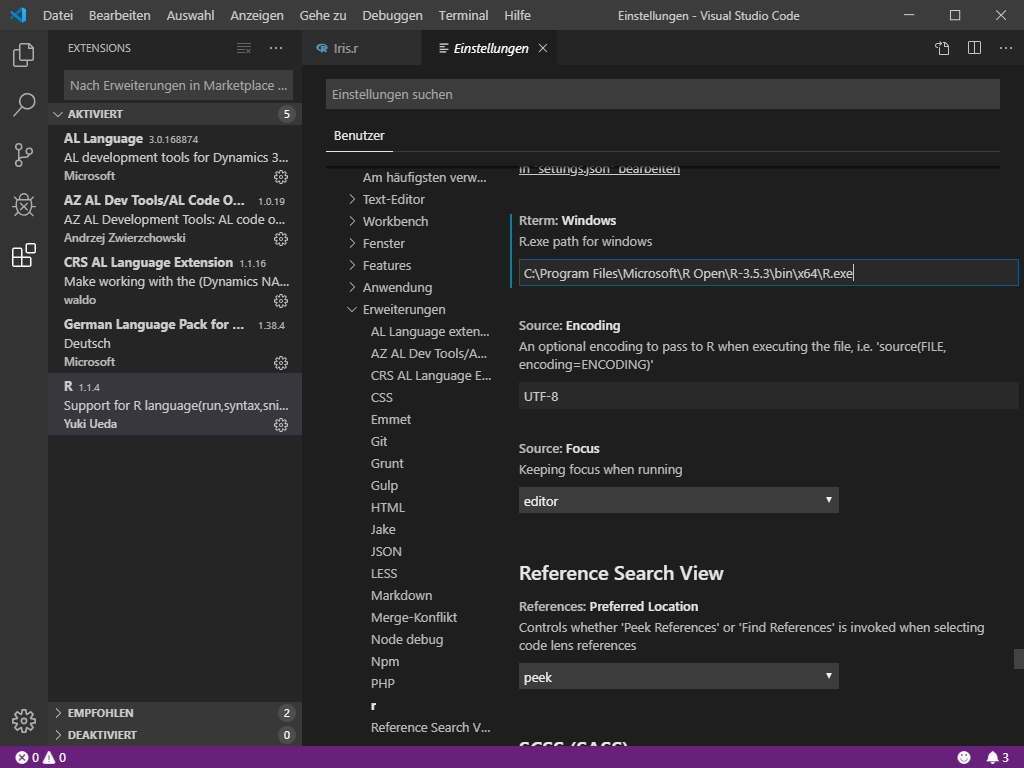
Über Datei > Ordner öffnen…, wählen Sie ein Projekt-Ordner aus. Erstellen Sie dann über Datei > Neue Datei eine neue Datei und fügen Sie folgende R Skript-Code ein.
pairs(iris[,1:4],
main = "Iris Data",
pch = 21,
bg = c("red", "green3", "blue")[unclass(iris$Species)])
Speichern Sie die Datei über Datei > Speichern unter dem Dateinamen Iris.r. Markieren Sie den R-Code und führen Sie mit STRG + ENTER das R-Skript aus.